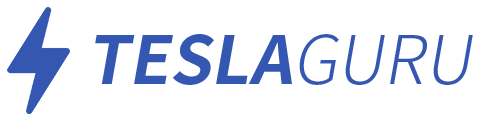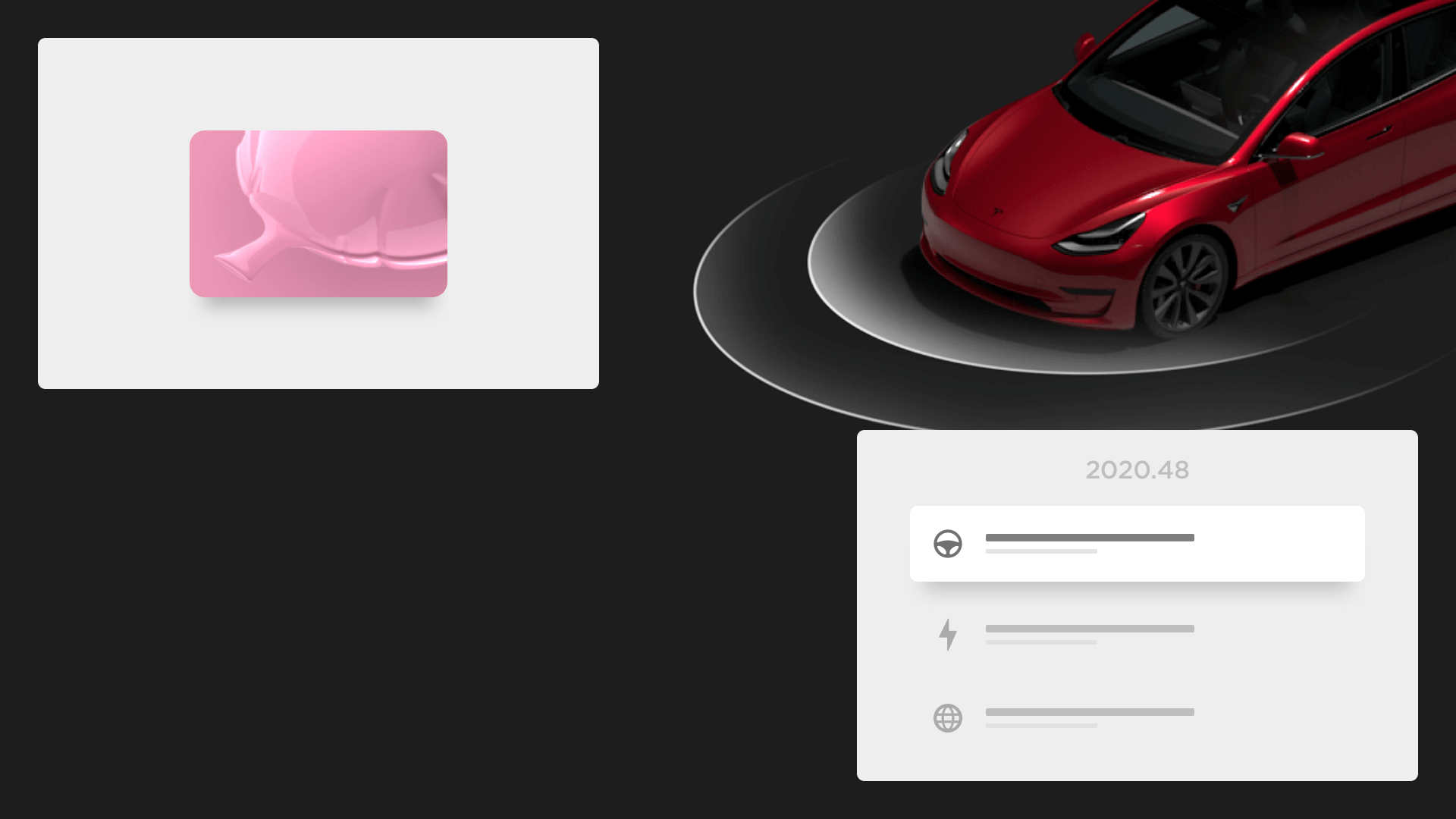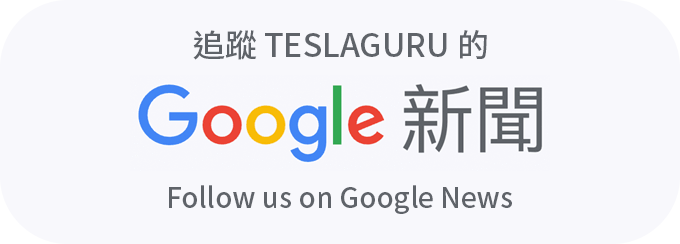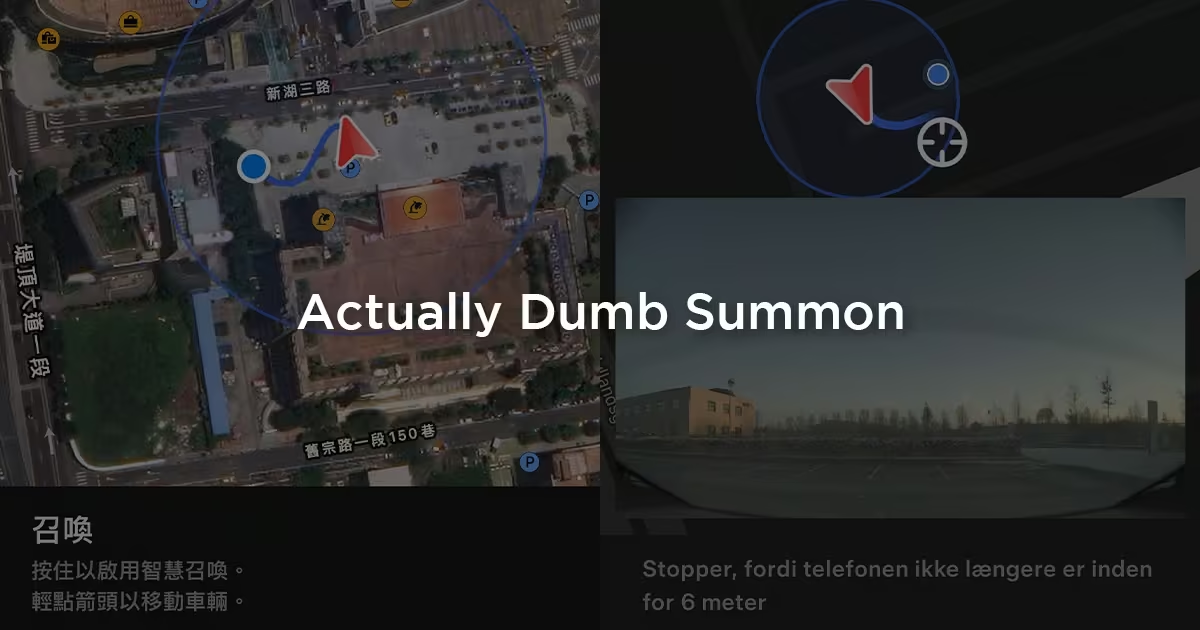本文以 macOS 系統搭配 JerFlash Transcend 256GB 隨身碟來示範,使用不同裝置或 Windows 的朋友可以參考《這篇教學》執行對應的操作。
車主期待已久的特斯拉 2020.48.26 假期更新,帶來可以自訂喇叭與召喚模式音效的 Boombox 音箱功能,而目前 Boombox 支援額外新增五個自訂音效,必須將自訂音效檔案儲存在 USB 儲存裝置讓車輛讀取。而儲存自訂音效的資料夾必須特別命名,且不能與哨兵模式的儲存裝置共用磁區,因此,本文教你如何將儲存裝置分隔成兩個磁區,讓 Boombox 音箱 + 哨兵模式可以共用。
格式化 USB 儲存裝置
要讓特斯拉共用 USB 儲存裝置,我們要將磁碟分為兩個磁區:
- 格式化成 ExFAT 格式的 TESLADRIVE 磁區給哨兵模式使用
- 格式化成 FAT32 格式的 BOOMBOX 給 Boombox 音箱使用
使用 macOS 的磁碟工具程式時,如果本來 USB 儲存裝置就已經是 ExFAT 格式的 TESLADRIVE,可能會發現「分割」按鈕反灰無法使用。此時可以先將 TESLADRIVE 中的 TeslaCam 資料夾先備份到電腦中,並將儲存裝置重新格式化,並選擇「ExFAT」格式以及「GUID 分割區配置表」以便後續進行磁碟分割。
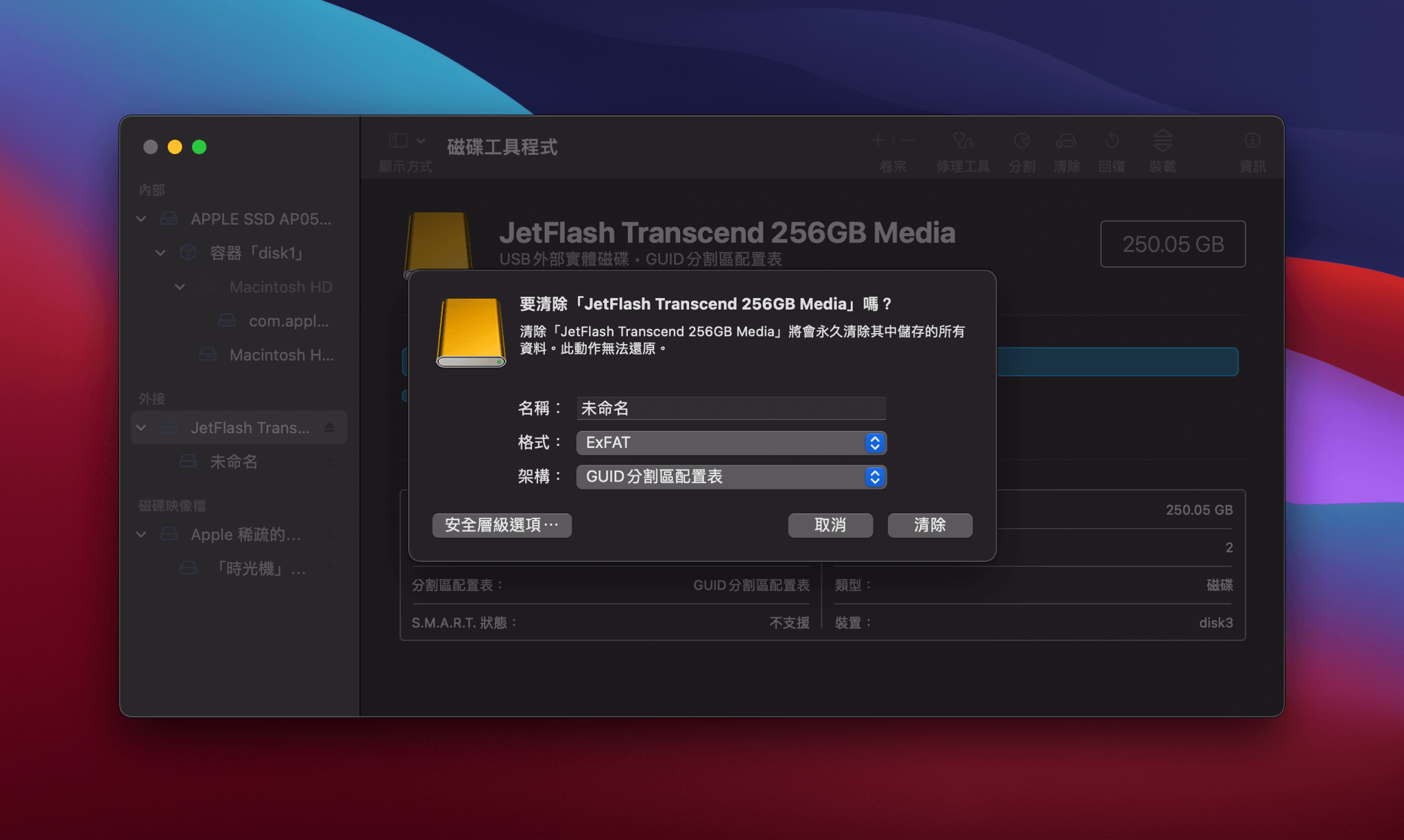
分割 USB 儲存裝置
格式化完成之後,點選上方選單「分割」按鈕,此時圓餅圖下方的加減號按鈕都是反灰,無法增減磁區。
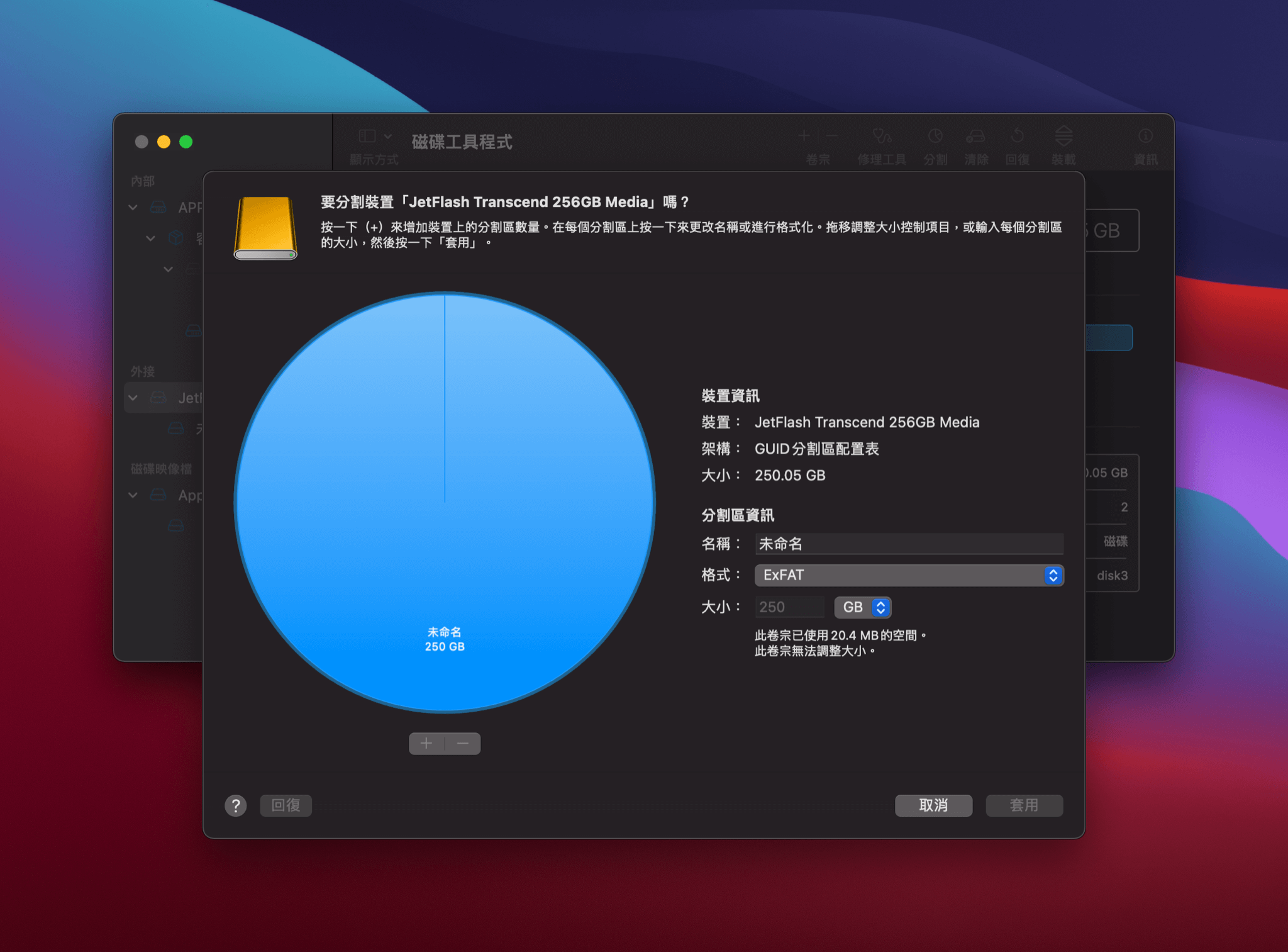
此時我們將分割區資訊改為 APFS 格式,圓餅圖下方加減號按鈕現在可以點選了。點選加號新增一個磁區,磁碟工具程式會自動將儲存裝置的空間分為兩半。
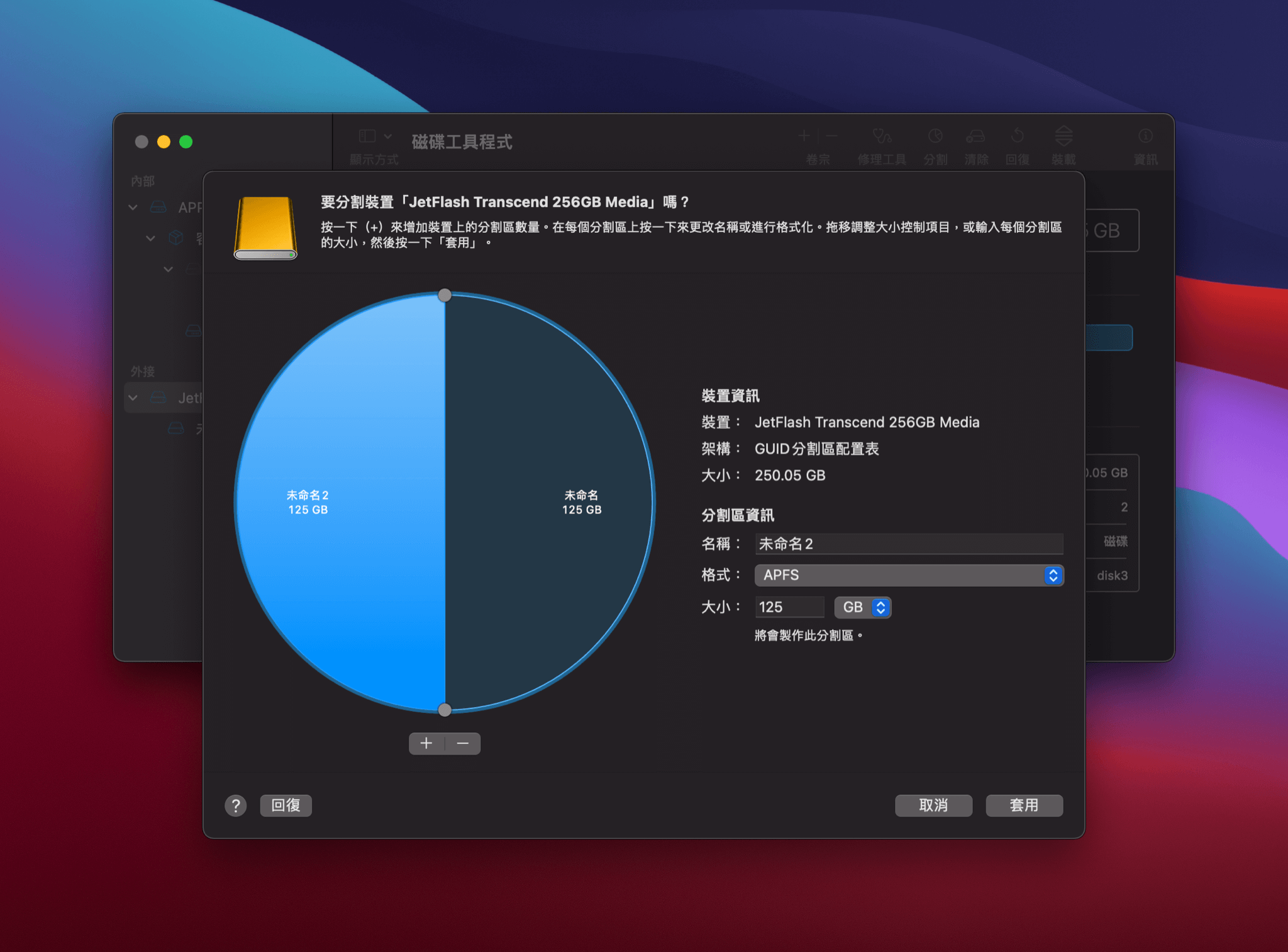
不過 Boombox 音箱的自訂音效僅能儲存五首,不需要那麼多空間,因此我們將其中一個磁區的容量改為 64MB(可以自行調整)並將名稱改為「BOOMBOX」方便識別,此時格式可以先選擇「APFS」避免出錯。
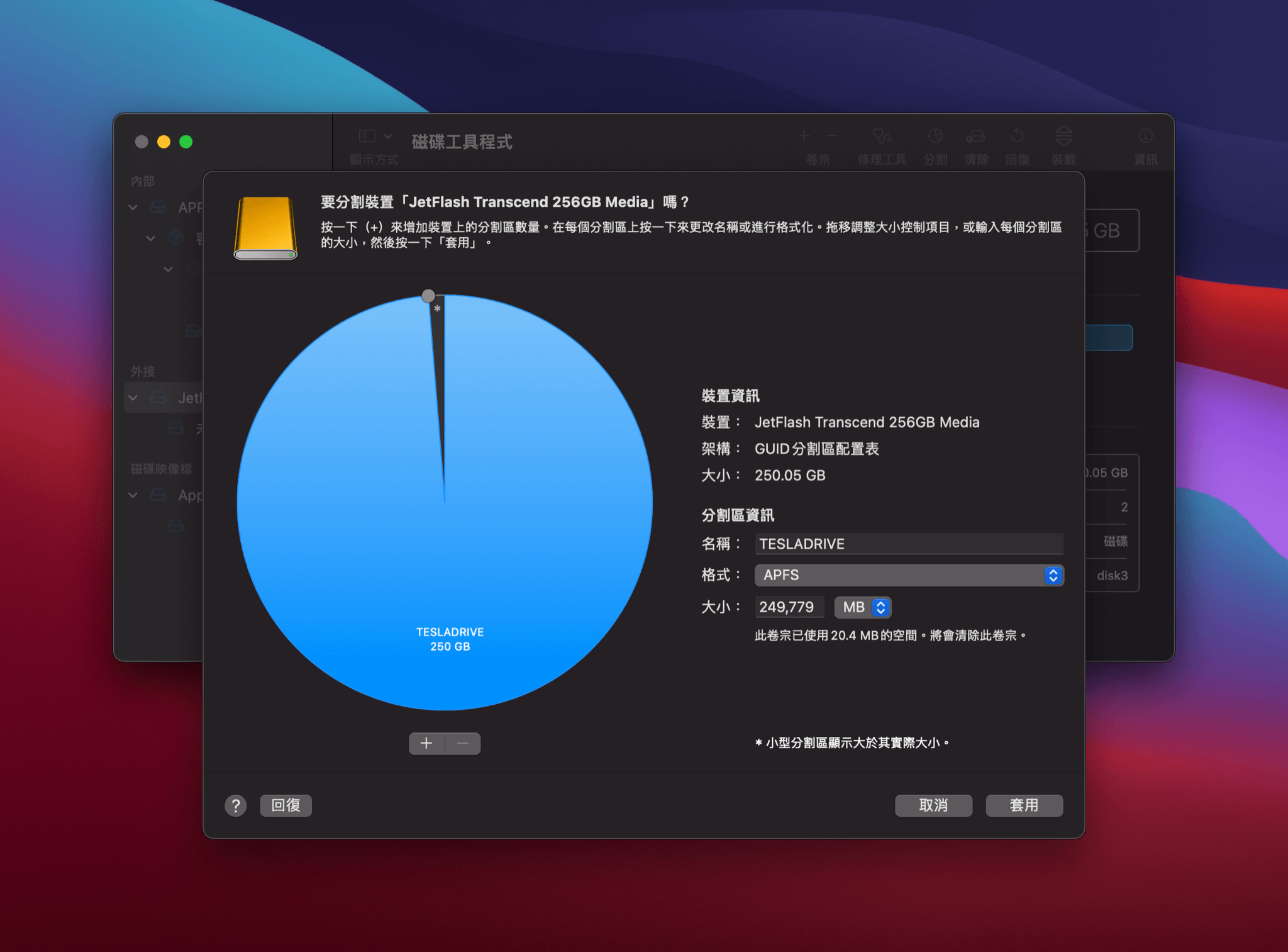
接著點選另一塊磁區,大小已經自動調整為儲存裝置剩餘的空間,這個磁區就設定為「TESLADRIVE」給哨兵模式使用,格式一樣先保留「APFS」即可。
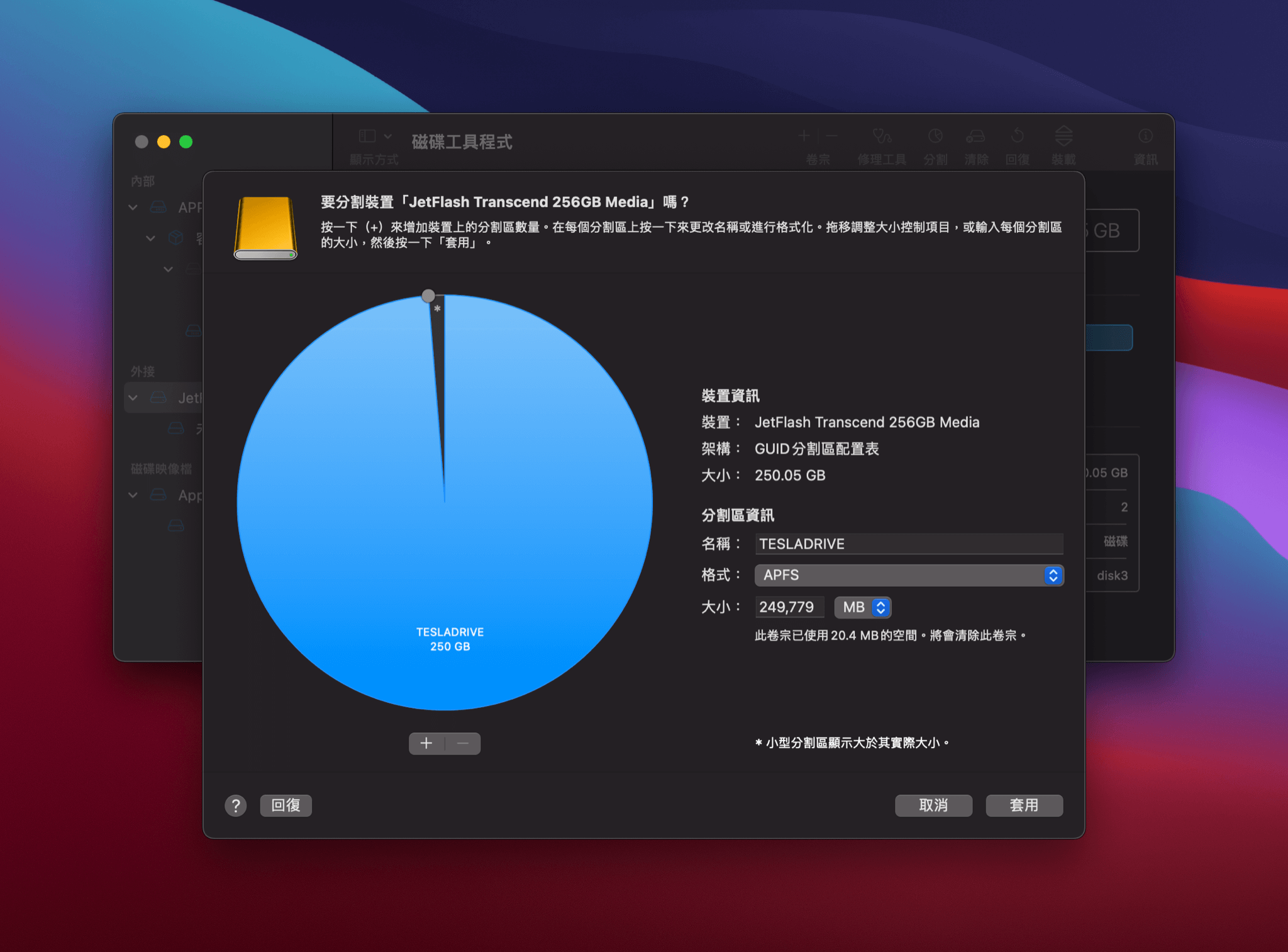
接著點選右下角「套用」確認分割資訊,點選「分割」開始執行。
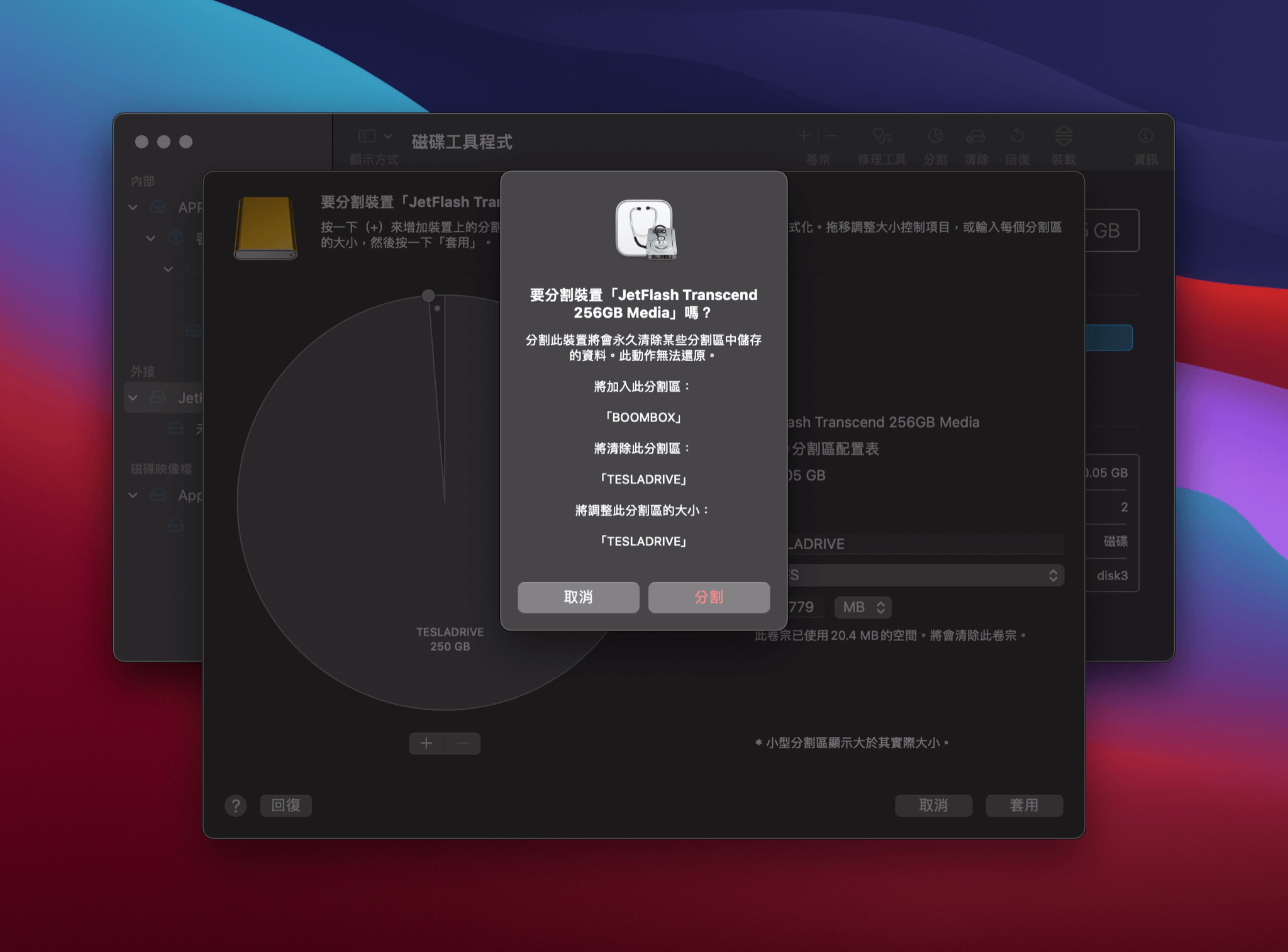
分割完成後,在磁碟工具程式左側欄看到儲存裝置中,顯示兩個容器,容器內分別包含 TESLADRIVE 跟 BOOMBOX 兩個磁碟。先選擇 TESLADRIVE 的「容器」並點選上方選單「清除」重新將 TESLADRIVE 格式化成 ExFAT 格式。
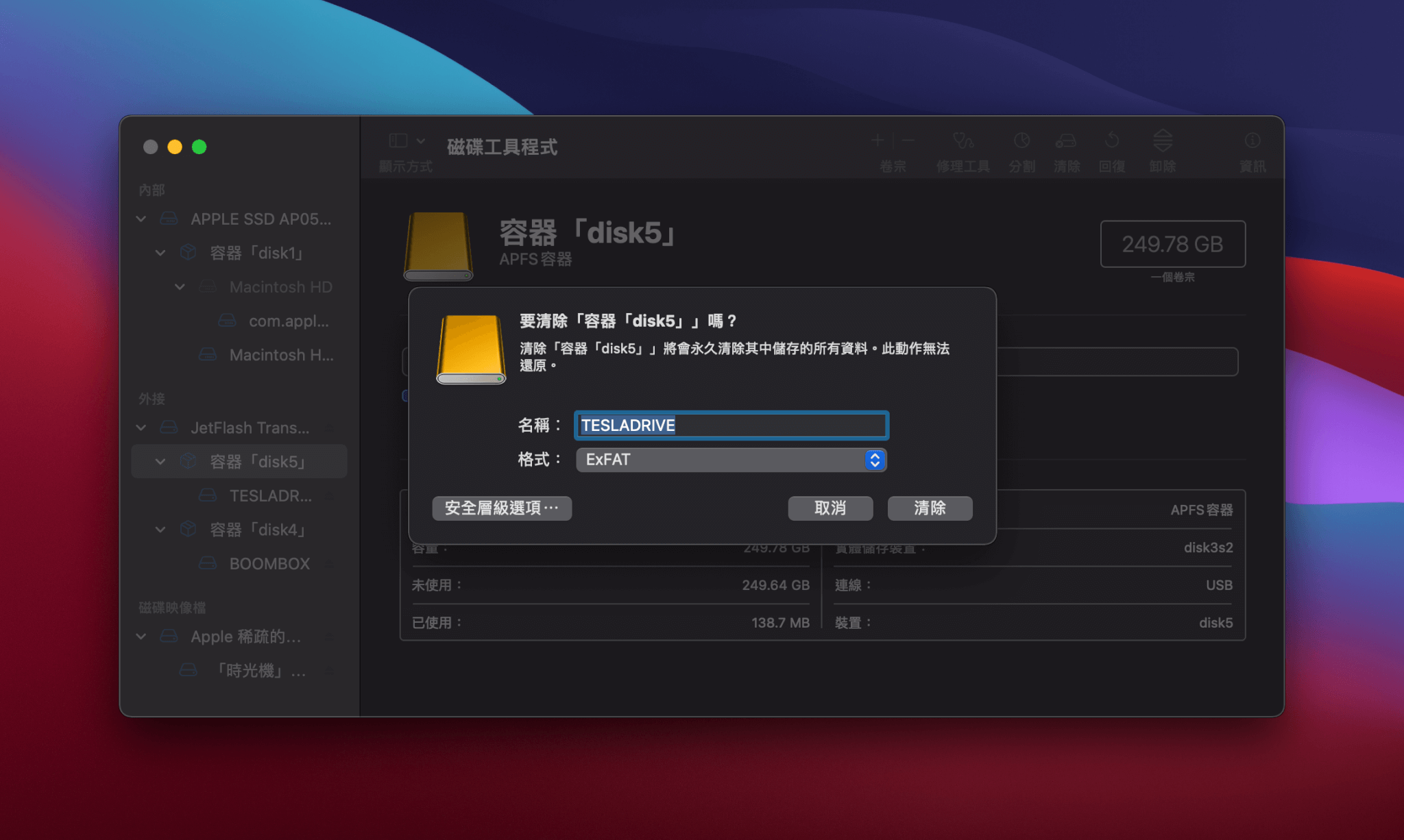
接著選擇 BOOMBOX 的「容器」並點選上方選單「清除」重新將 BOOMBOX 格式化成 MS-DOS(FAT)格式。注意這邊都要選擇磁區外層的容器而不是磁區本身,否則會無法選擇 APFS 以外的格式。
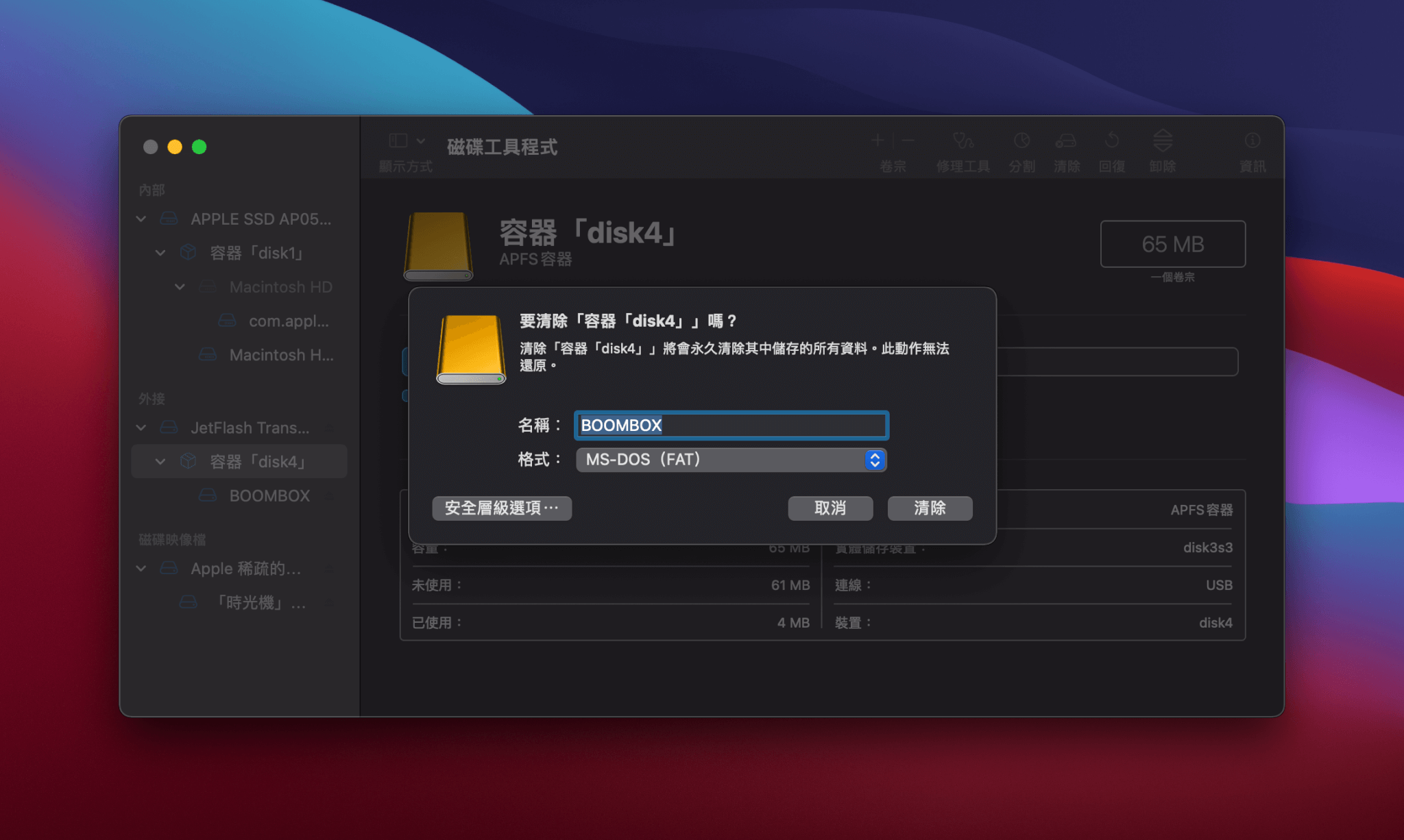
重新格式化完後,電腦上可以看到 TESLADRIVE 跟 BOOMBOX 兩個磁碟了,先將剛剛備份的 TeslaCam 資料夾複製到 TESLADRIVE。
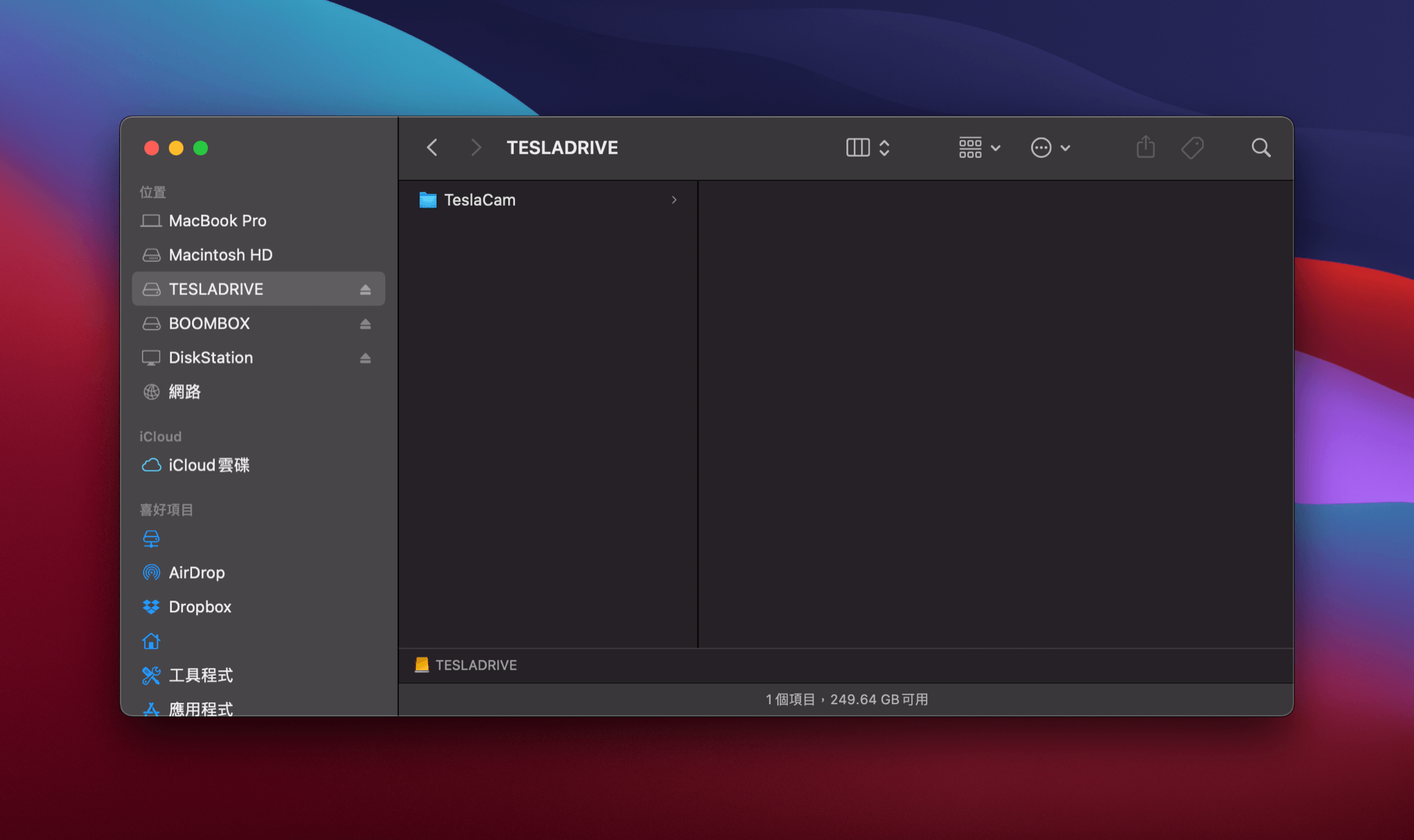
接著到 BOOMBOX 磁碟內新增一個「Boombox」的資料夾,並將自訂音效(支援 mp3、wav 等音檔)複製到資料夾中(最多五個)特別注意自訂音效的檔名,經網友實測不能包含空格。如果不知道要在哪裡找到適合的音效,筆者推薦 ZEDGE 這個免費的鈴聲下載網站。
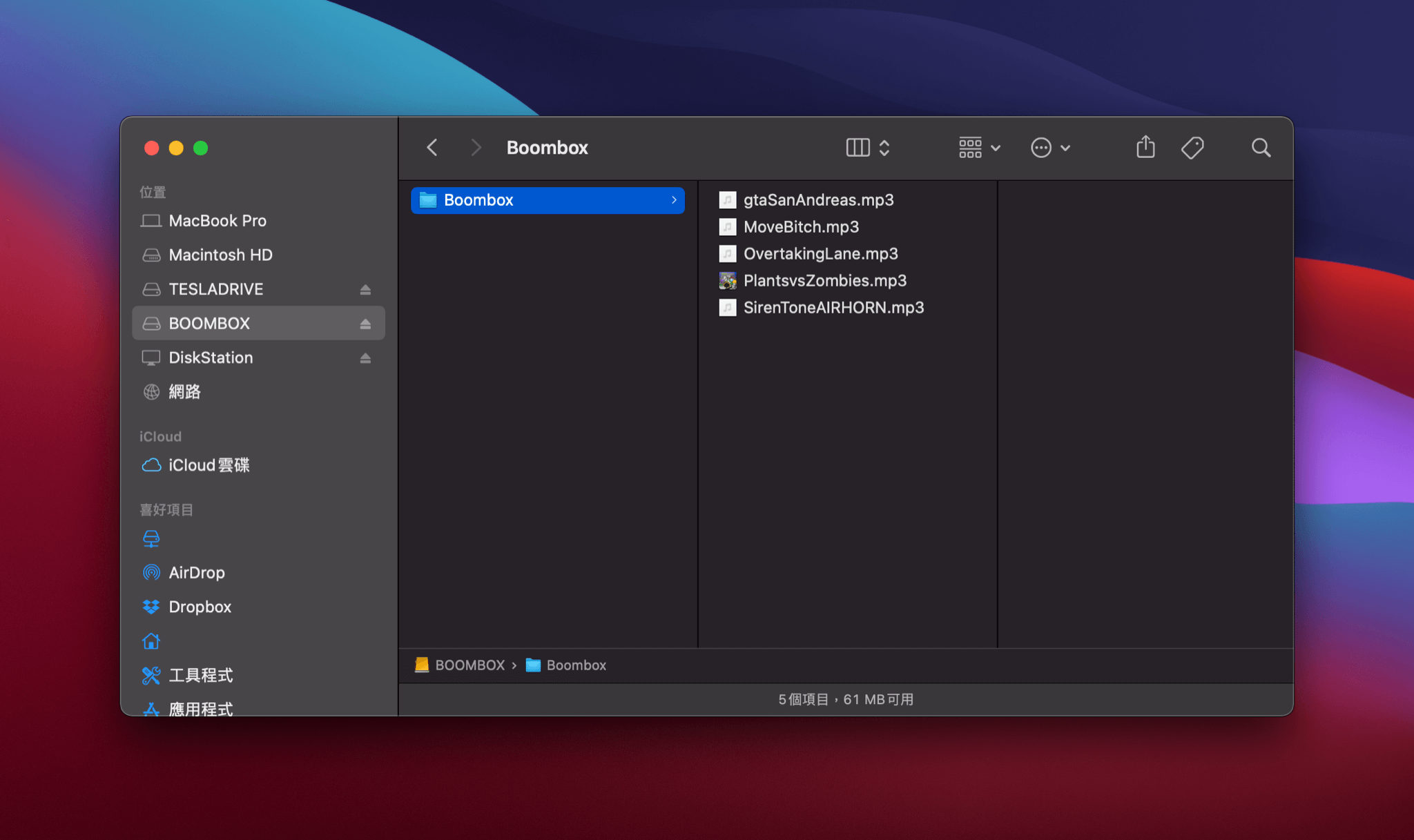
將 USB 儲存裝置插入特斯拉,在 Boombox 音箱中點選下拉選單滑到最下面,就可以找到自訂音效了,自訂音效檔名前方都會加上 USB 的字樣。
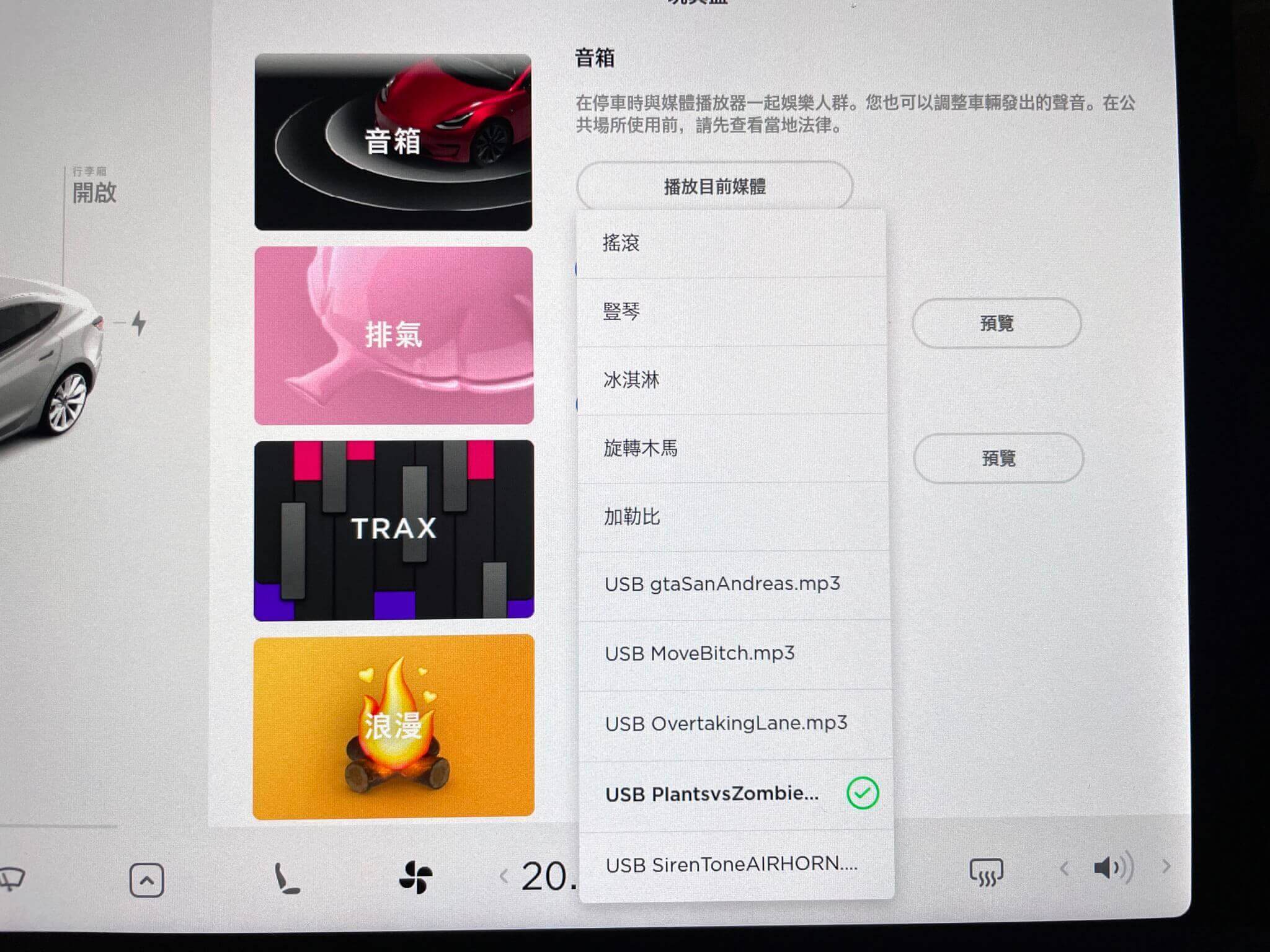
選擇好後,可以點選「預覽」按鈕測試音效。注意螢幕上方行車記錄器的符號有出現,代表目前 USB 可以讀取到 Boombox 音箱的自訂音效,同時也在記錄行車影像。
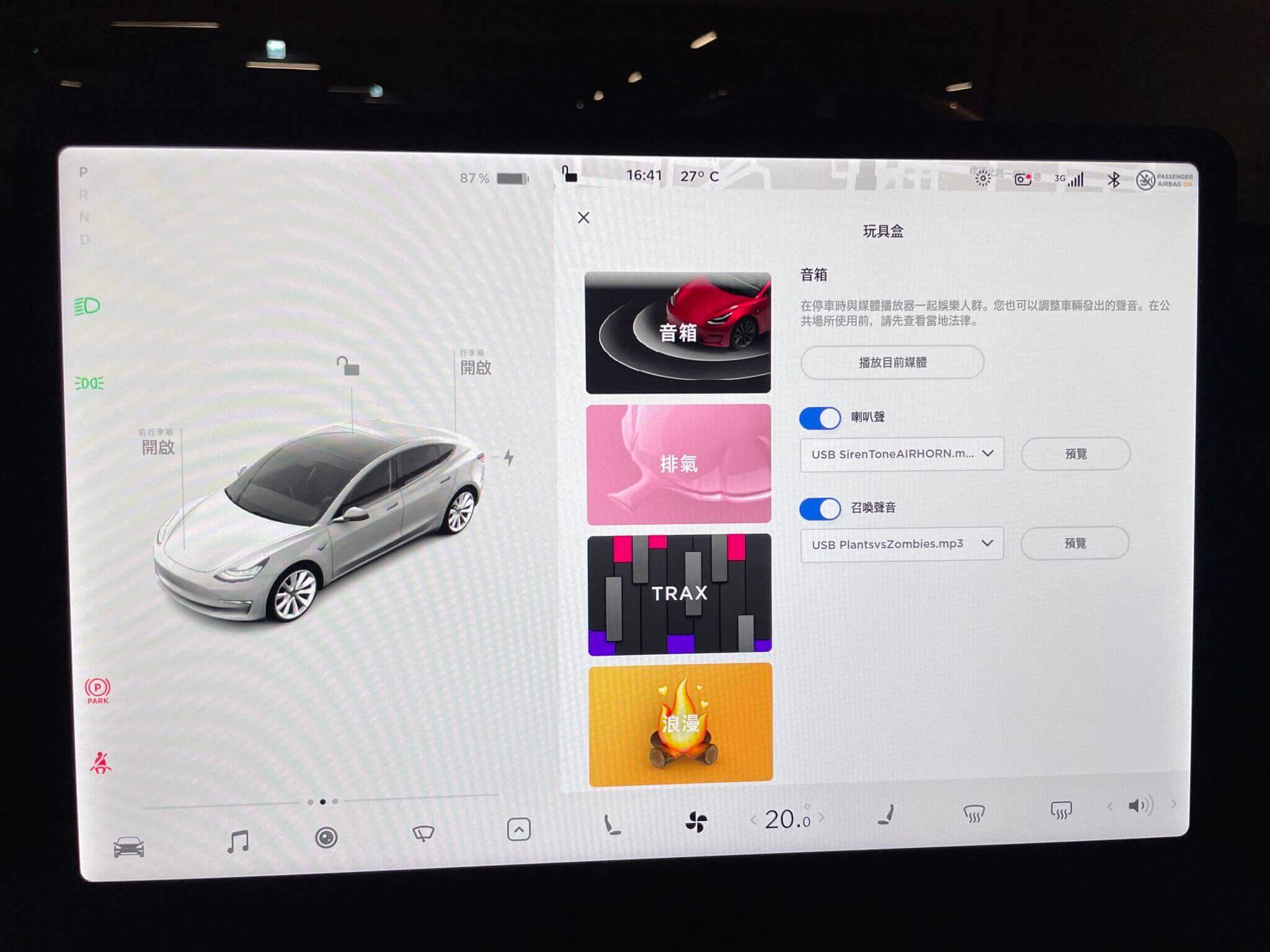
選購特斯拉新車,可使用 TESLAGURU 的推薦連結 於官網訂購,或告知銷售顧問專屬推薦碼「10788」以獲得最新購車優惠,若您即將交付新車,不妨參考 JOWUA 周邊配件。
如果您覺得 TESLAGURU 的文章對您有幫助,歡迎追蹤 LINE TODAY 並訂閱 Google 新聞,未來搜尋用車知識更容易找到相關文章。