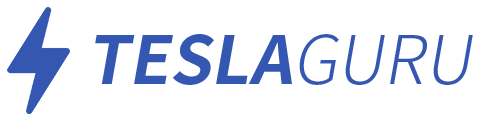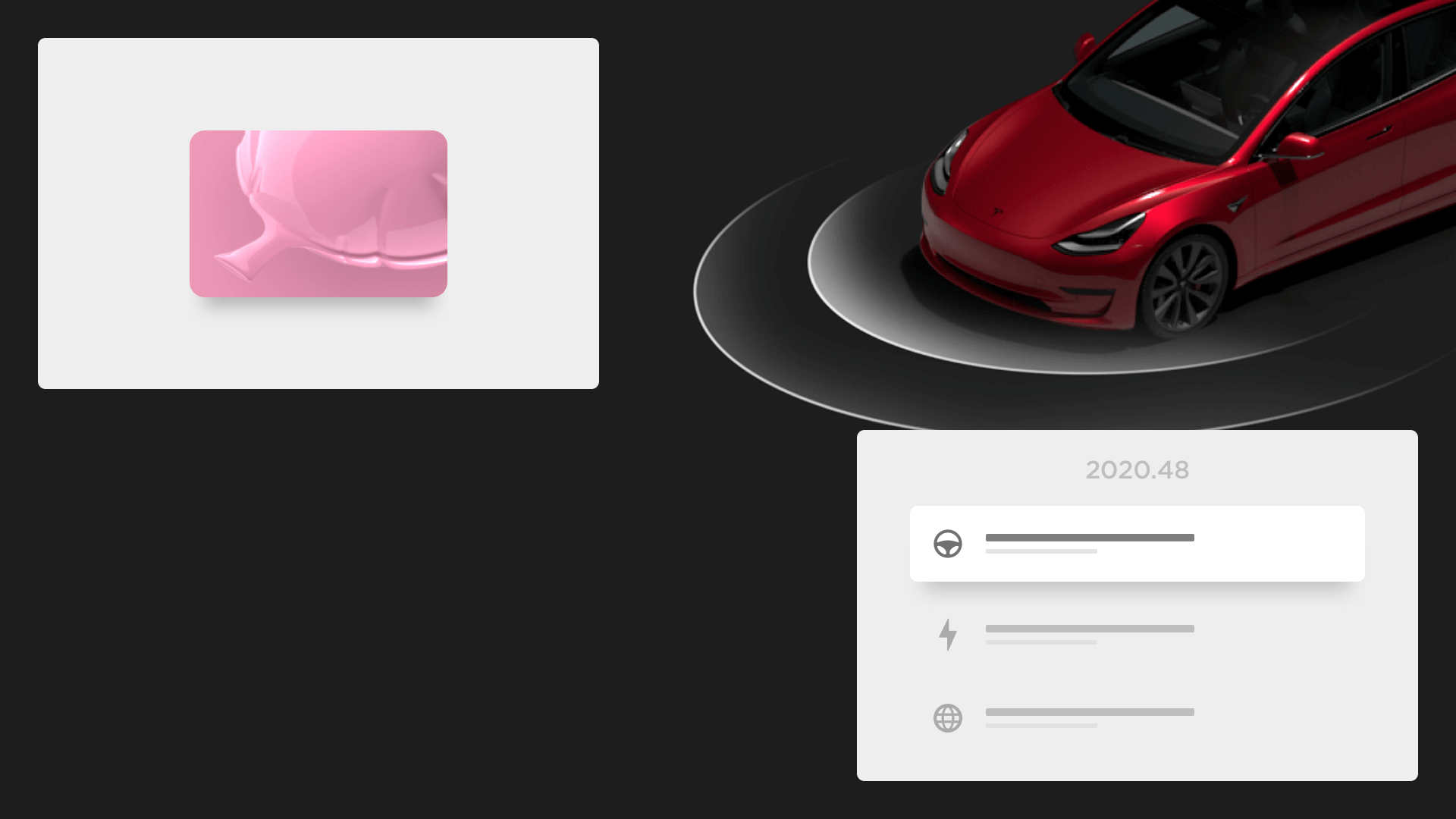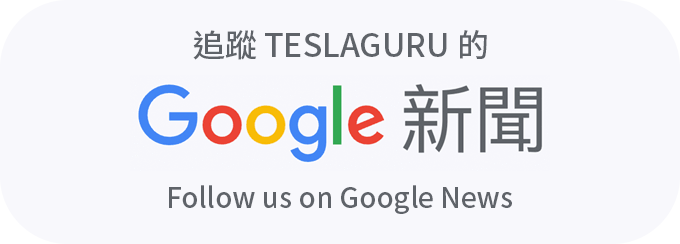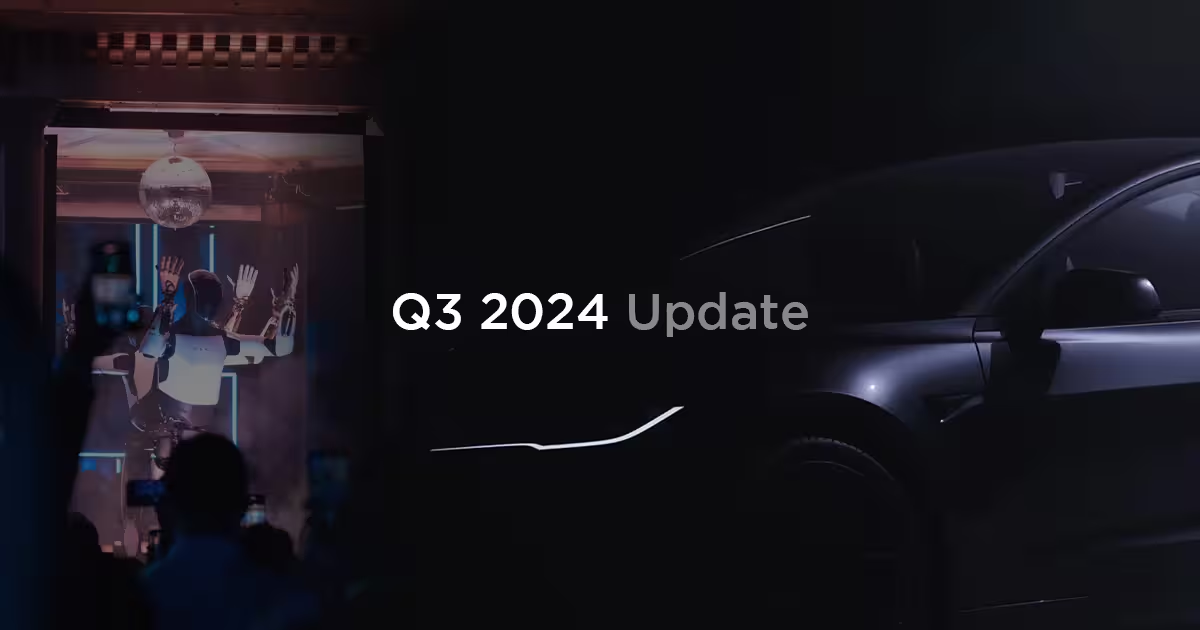本文以 Windows 系統搭配 JerFlash Transcend 256GB 隨身碟來示範,使用不同裝置或 macOS 的朋友可以參考《這篇教學》執行對應的操作。
車主期待已久的特斯拉 2020.48.26 假期更新,帶來可以自訂喇叭與召喚模式音效的 Boombox 音箱功能,而目前 Boombox 支援額外新增五個自訂音效,必須將自訂音效檔案儲存在 USB 儲存裝置讓車輛讀取。而儲存自訂音效的資料夾必須特別命名,且不能與哨兵模式的儲存裝置共用磁區,因此,本文教你如何將儲存裝置分隔成兩個磁區,讓 Boombox 音箱 + 哨兵模式可以共用。
格式化 USB 儲存裝置
要讓特斯拉共用 USB 儲存裝置,我們要將磁碟分為兩個磁區:
- 格式化成 ExFAT 格式的 TESLADRIVE 磁區給哨兵模式使用
- 格式化成 FAT32 格式的 BOOMBOX 給 Boombox 音箱使用
如果 USB 儲存裝置原本就已經是給哨兵模式使用的 ExFAT 格式 TESLADRIVE,建議可以先將 TESLADRIVE 中的 TeslaCam 資料夾先備份到電腦中,再使用 Windows 磁碟管理將儲存裝置重新格式化。首先到檔案總管的側欄中選擇「本機」按右鍵、選單點選「管理」開啟電腦管理程式。
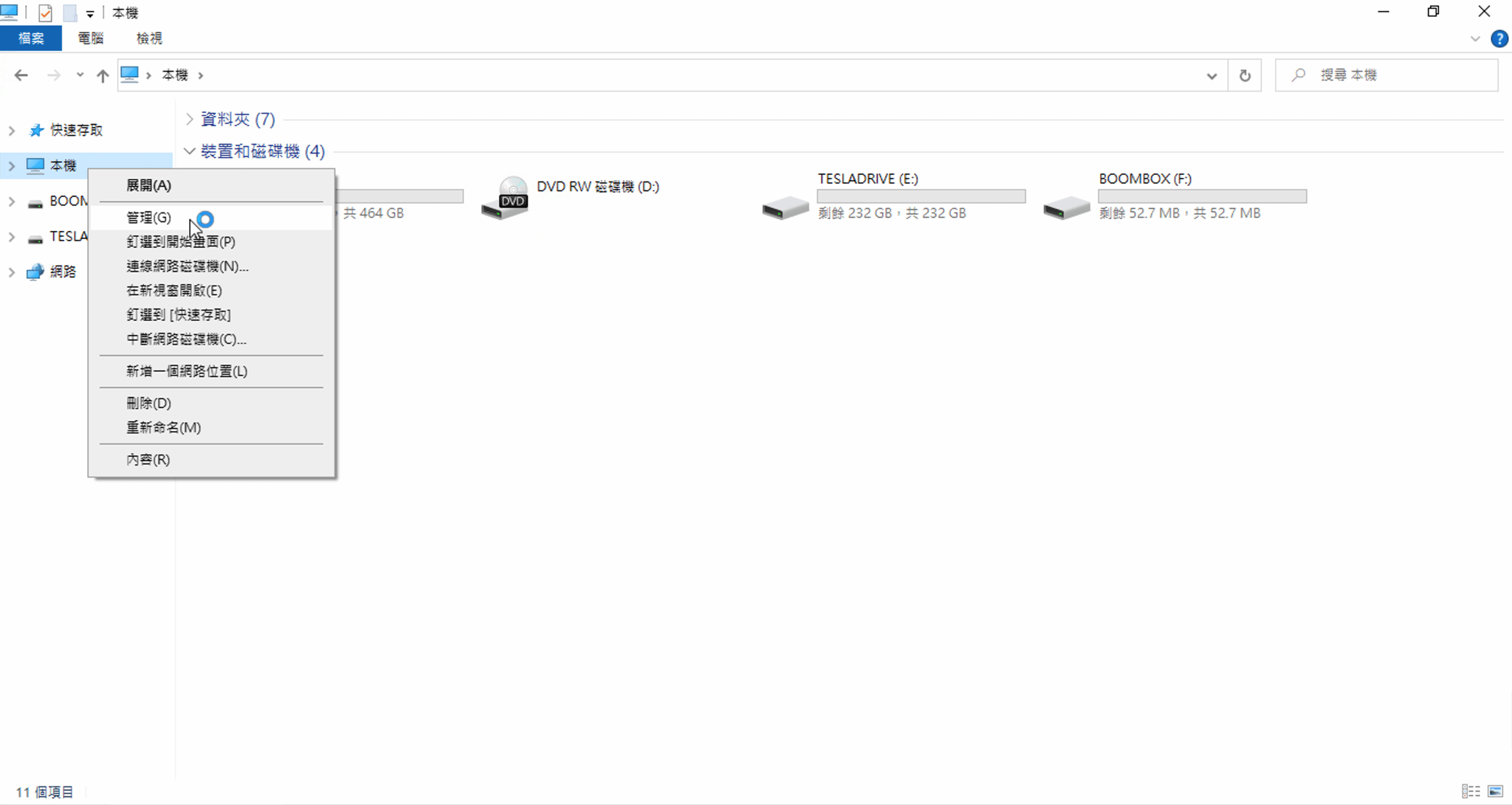
選擇左側欄「存放裝置」、「磁碟管理」找到要格式化的隨身碟,如果原本已經是使用中的哨兵模式隨身碟,磁區名稱應為「TESLADRIVE」
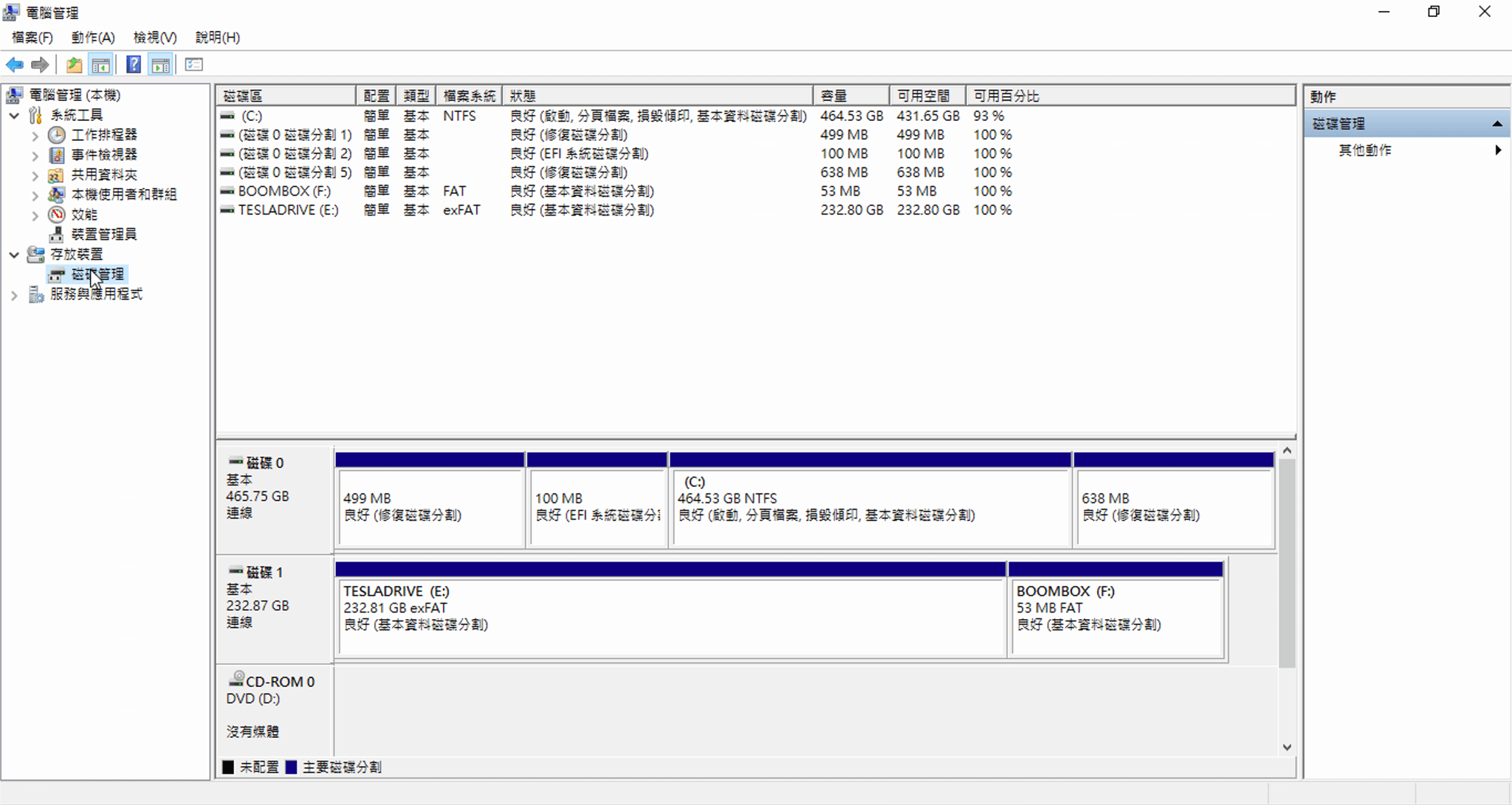
先將「TESLADRIVE」磁區及其他磁區刪除,釋放隨身碟內所有可用空間。
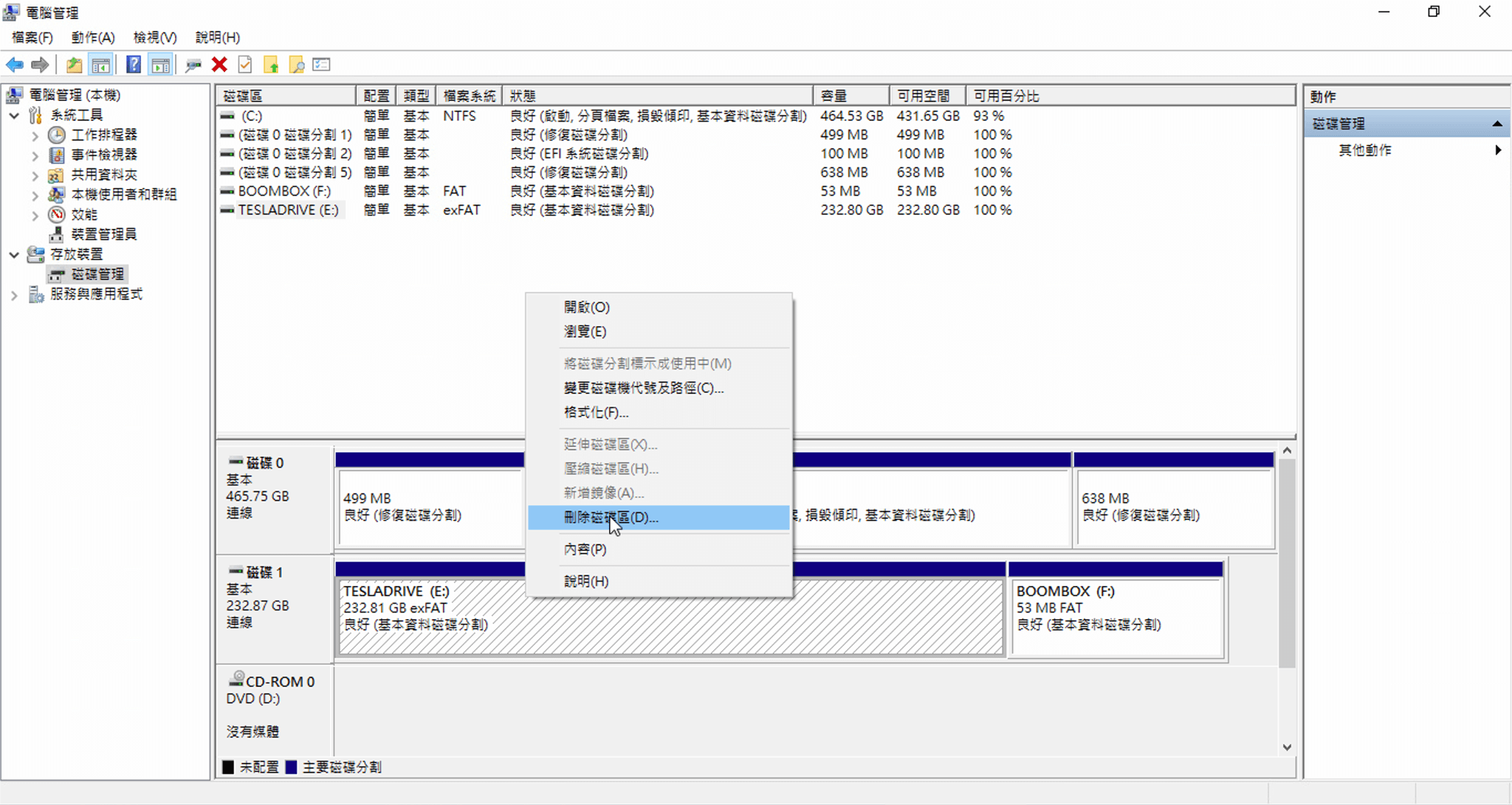
接著在「未配置」的可用空間上按右鍵,點選「新增簡單磁碟區」
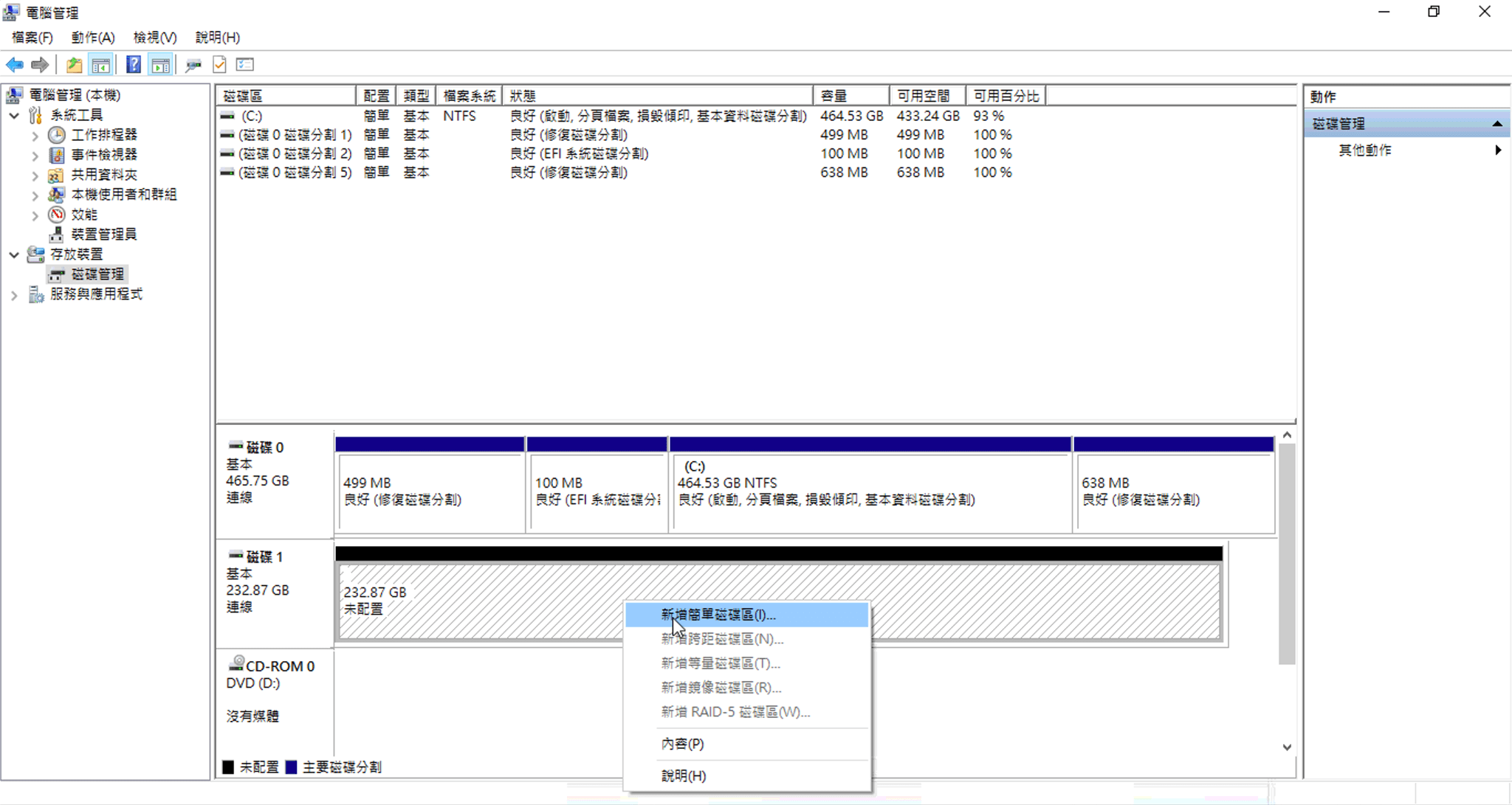
以 JerFlash Transcend 256GB 隨身碟為例,顯示可用空間為 238453 MB,因 Boombox 五個音檔限制的關係,需要使用的空間不多,因此我們將尾數 53 MB 留給 Boombox 音箱使用,設定 238400 MB 按下一步進行磁碟分割(這部分你可以依照需求自行調整)
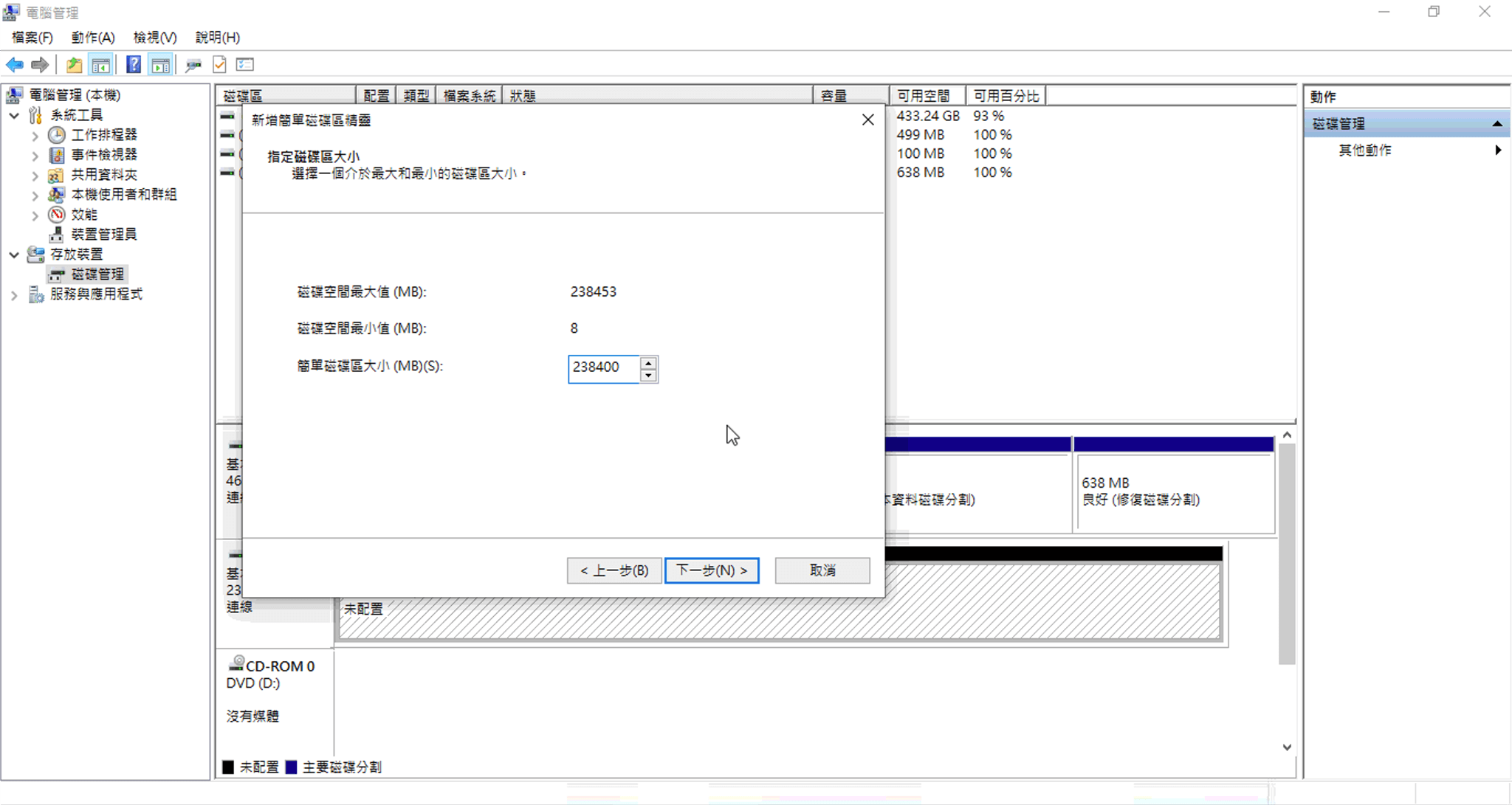
磁碟機代號僅為 Windows 識別用途,使用預設的參數不需要修改,直接下一步即可。
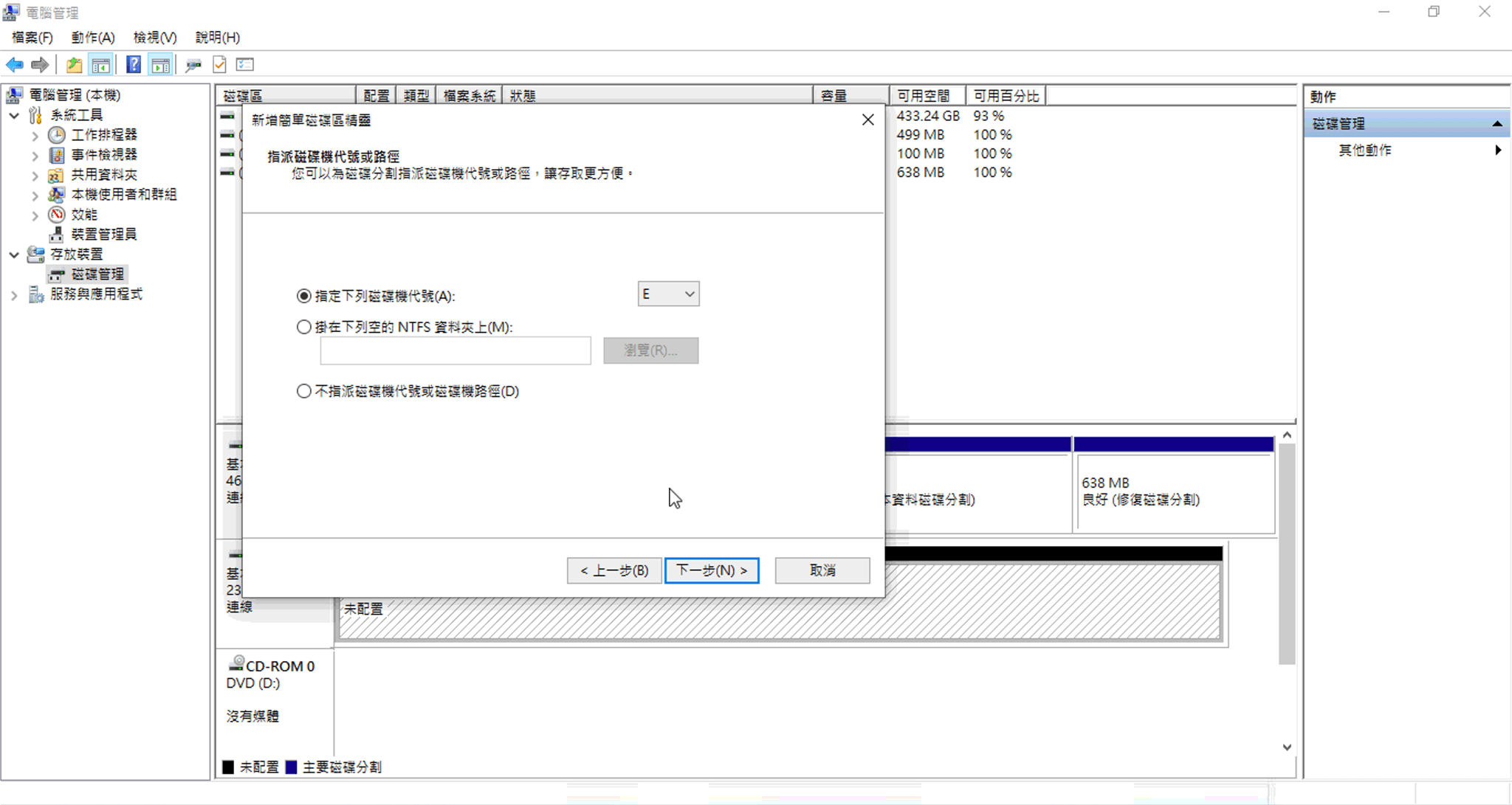
磁碟區格式化的檔案系統設定為哨兵模式使用的「exFAT」並命名為「TESLADRIVE」按下一步進行格式化。
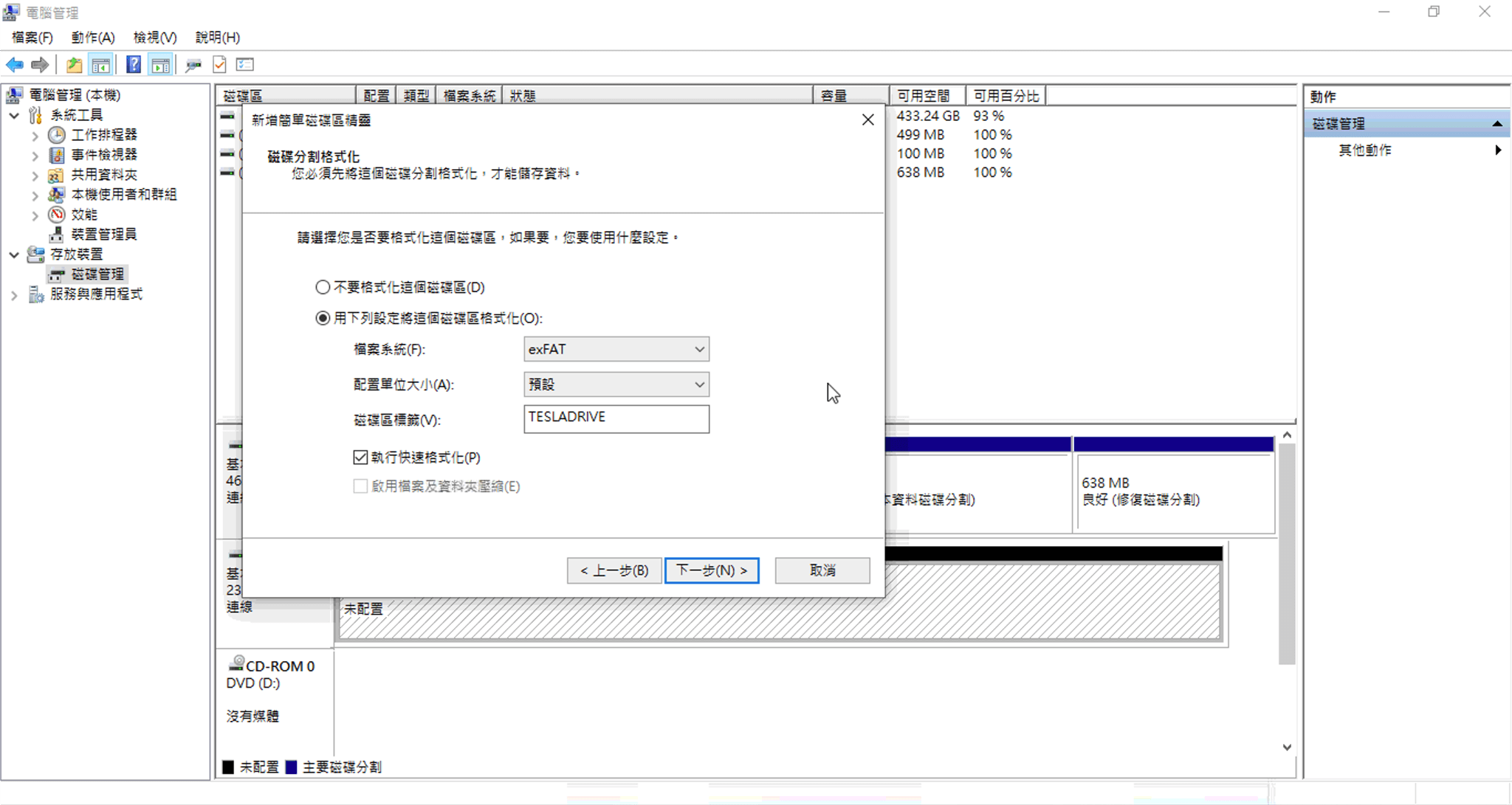
剩餘的空間則將檔案系統設定為 Boombox 音箱使用的「FAT」並命名為「BOOMBOX」
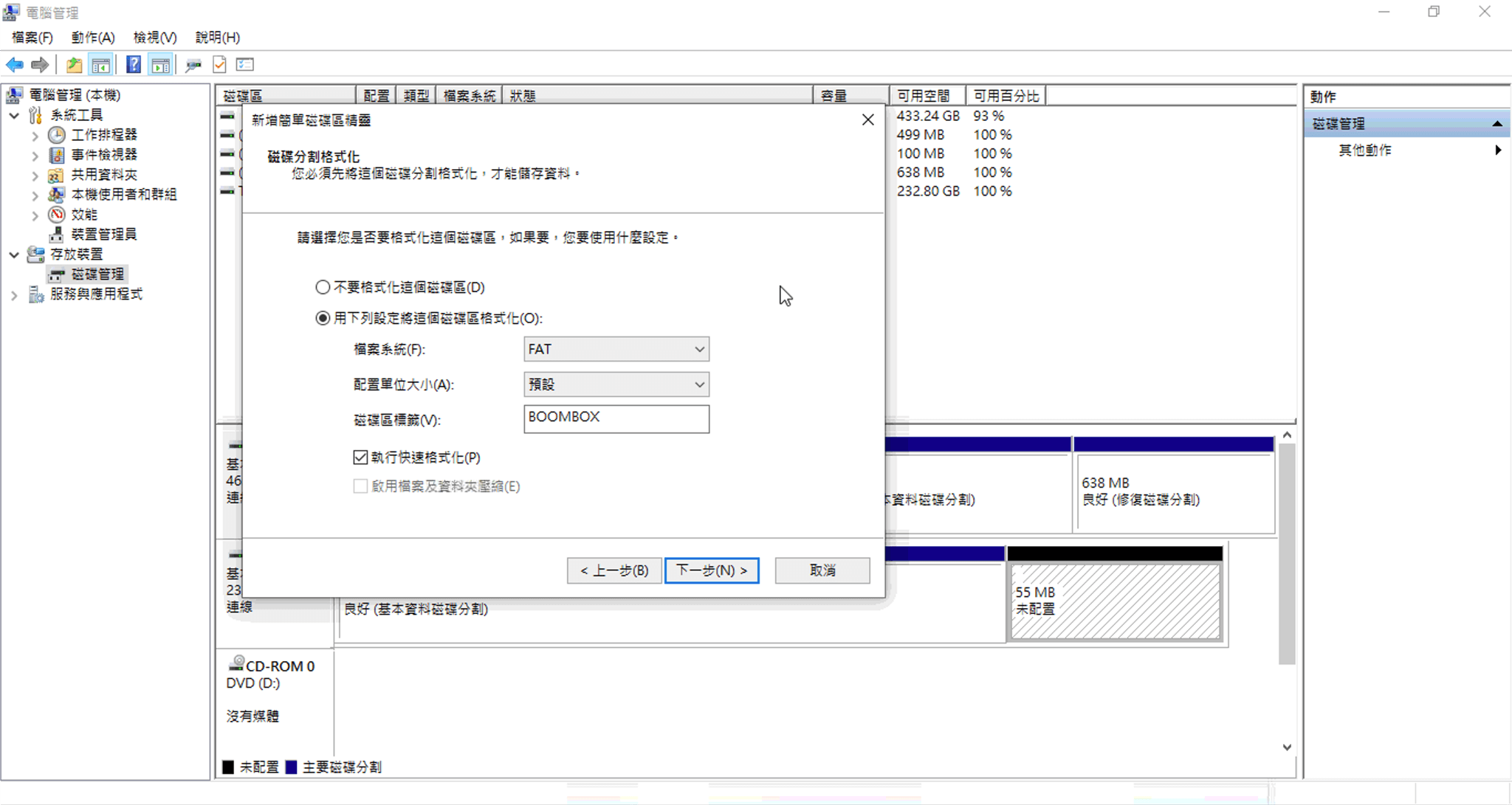
格式化完成後,隨身碟上就會有兩個磁區,可以在檔案總管內確認。
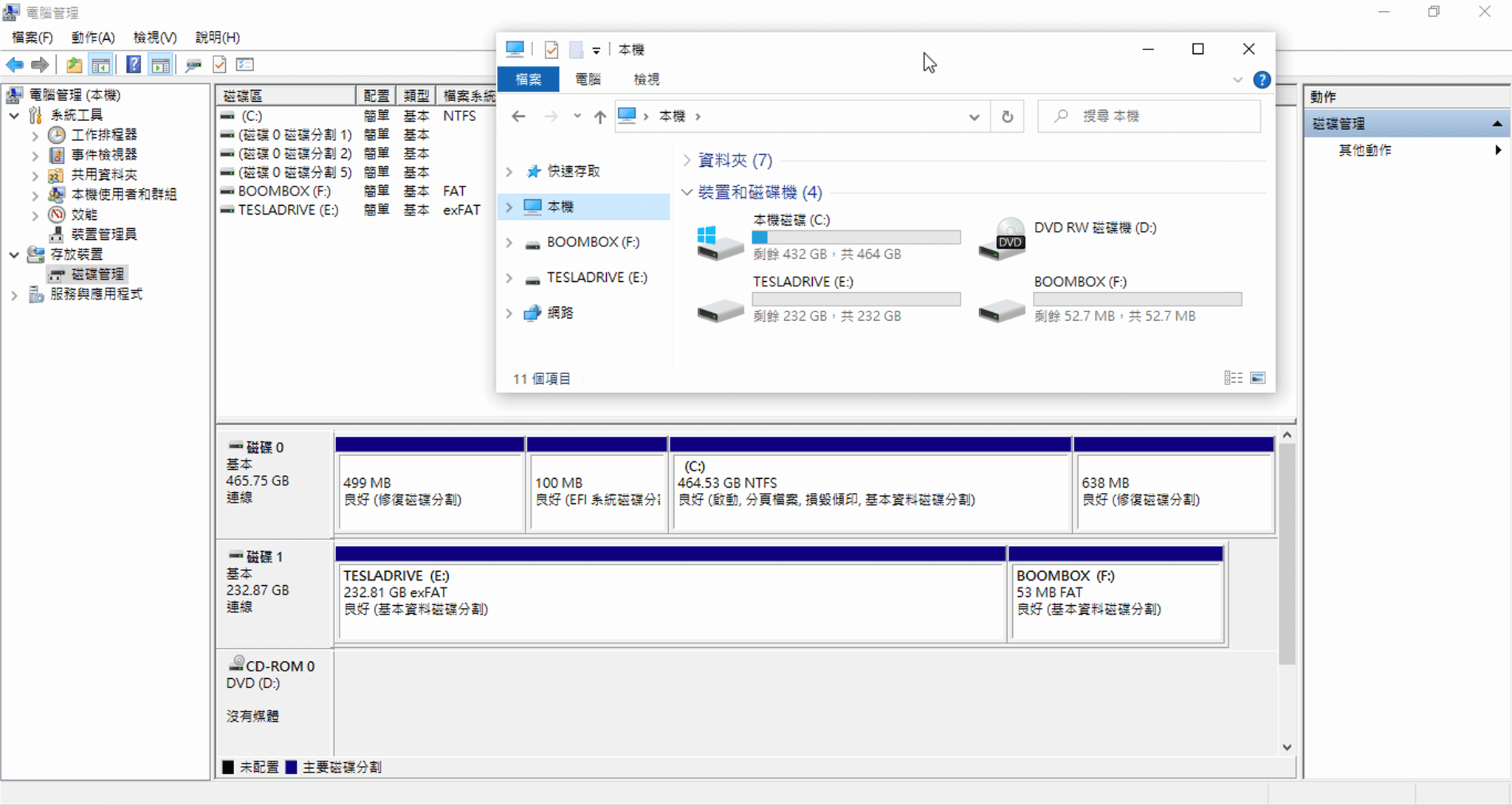
接著到 BOOMBOX 磁碟內新增一個「Boombox」的資料夾,並將自訂音效(支援 mp3、wav 等音檔)複製到資料夾中(最多五個)特別注意自訂音效的檔名,經網友實測不能包含空格。如果不知道要在哪裡找到適合的音效,筆者推薦 ZEDGE 這個免費的鈴聲下載網站。最後將備份的 TeslaCam 資料夾,放回 TESLADRIVE 磁區中,就大功告成了。
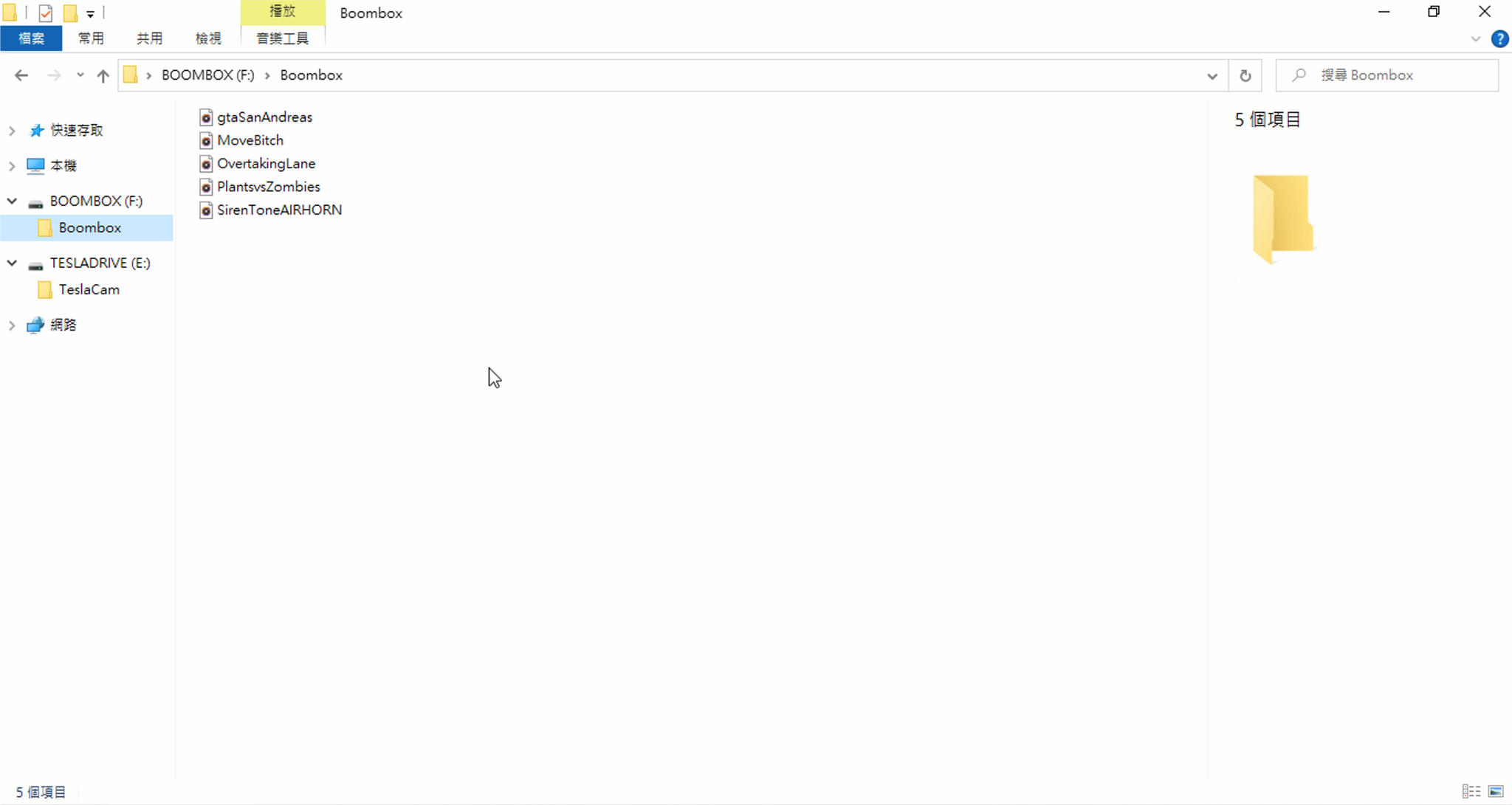
將 USB 儲存裝置插入特斯拉,在 Boombox 音箱中點選下拉選單滑到最下面,就可以找到自訂音效了,自訂音效檔名前方都會加上 USB 的字樣。
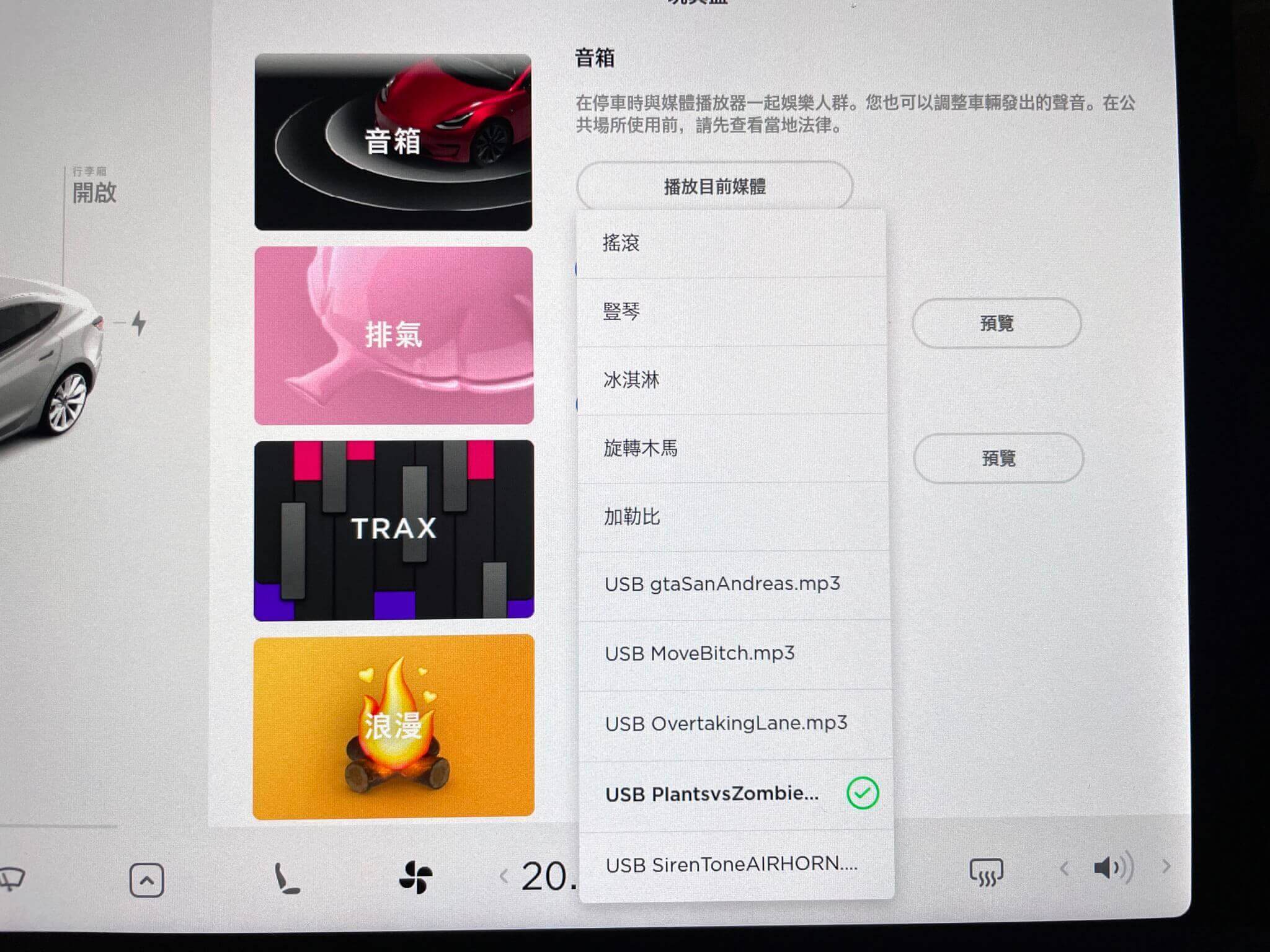
選擇好後,可以點選「預覽」按鈕測試音效。注意螢幕上方行車記錄器的符號有出現,代表目前 USB 可以讀取到 Boombox 音箱的自訂音效,同時也在記錄行車影像。
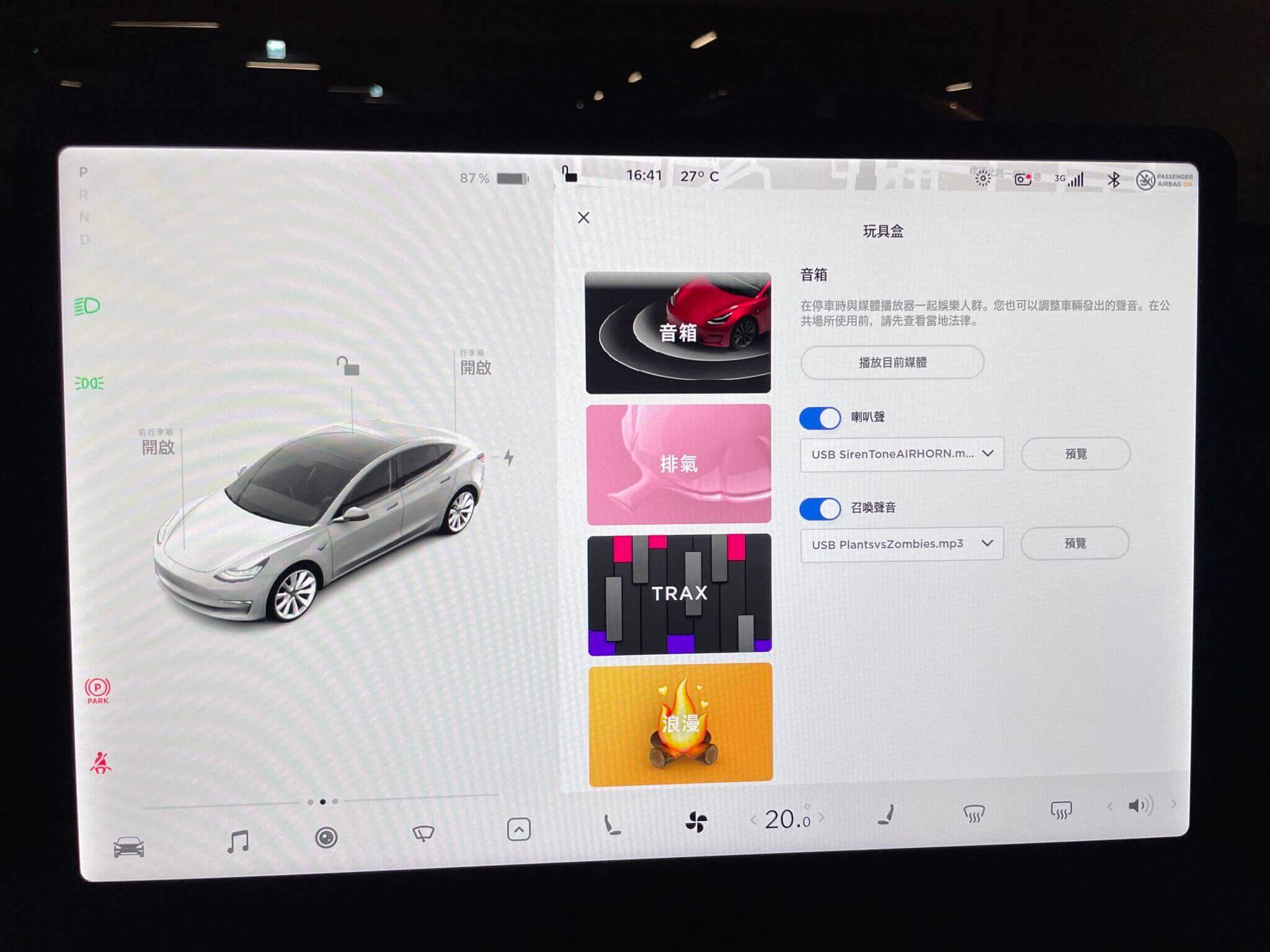
如果您覺得 TESLAGURU 的文章對您有幫助,歡迎追蹤 LINE TODAY 並訂閱 Google 新聞,未來搜尋用車知識更容易找到相關文章。
選購特斯拉新車,可使用 TESLAGURU 的推薦連結 於官網訂購,或告知銷售顧問專屬推薦碼「10788」,若您即將交付新車,不妨參考 JOWUA 周邊配件。