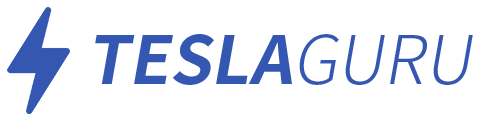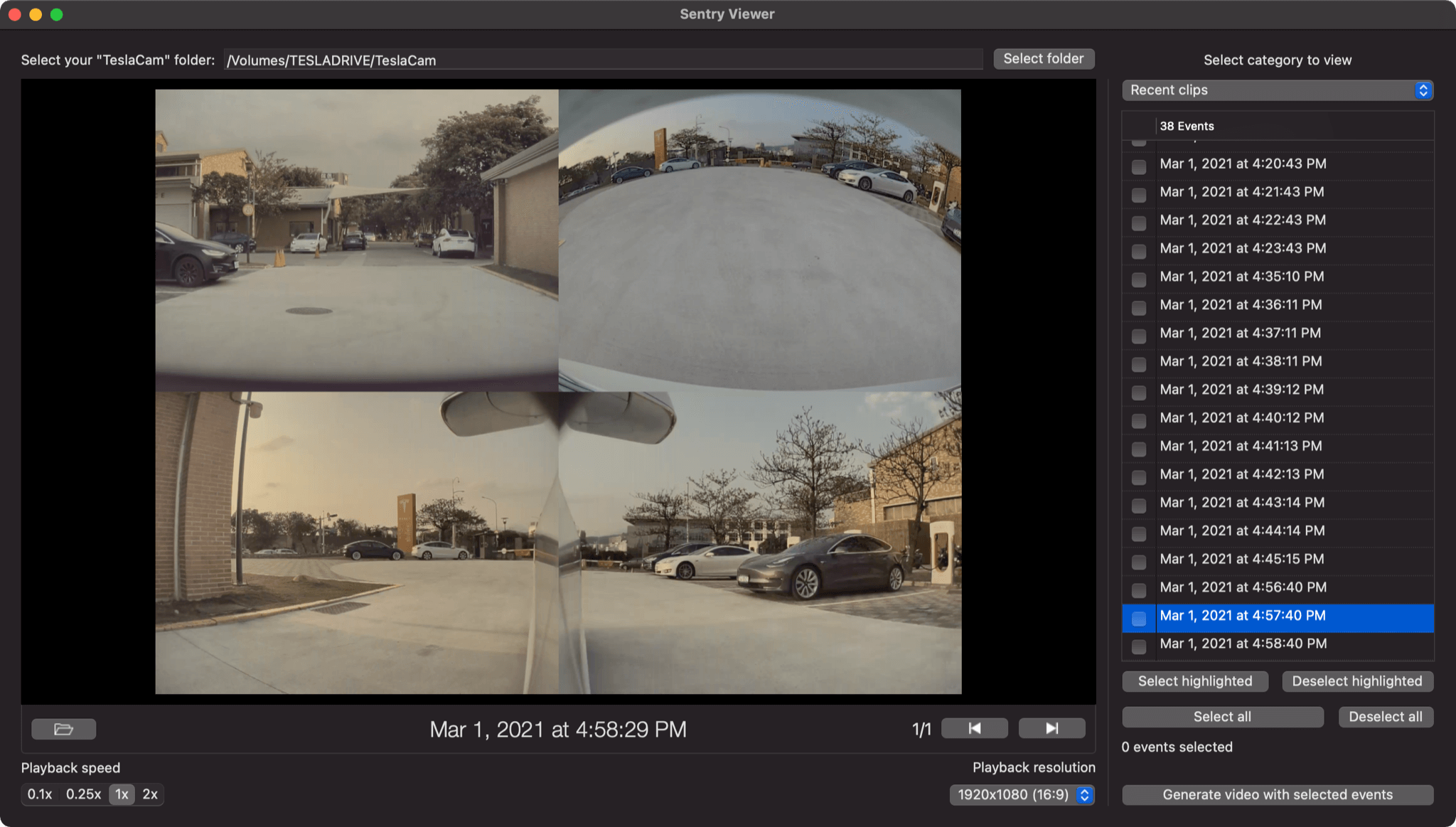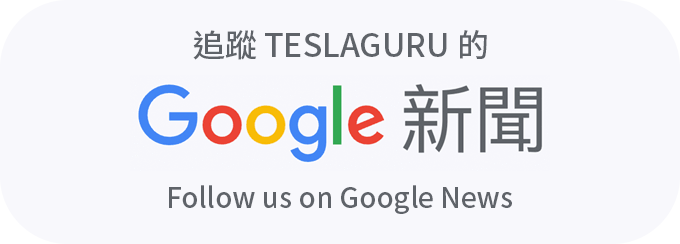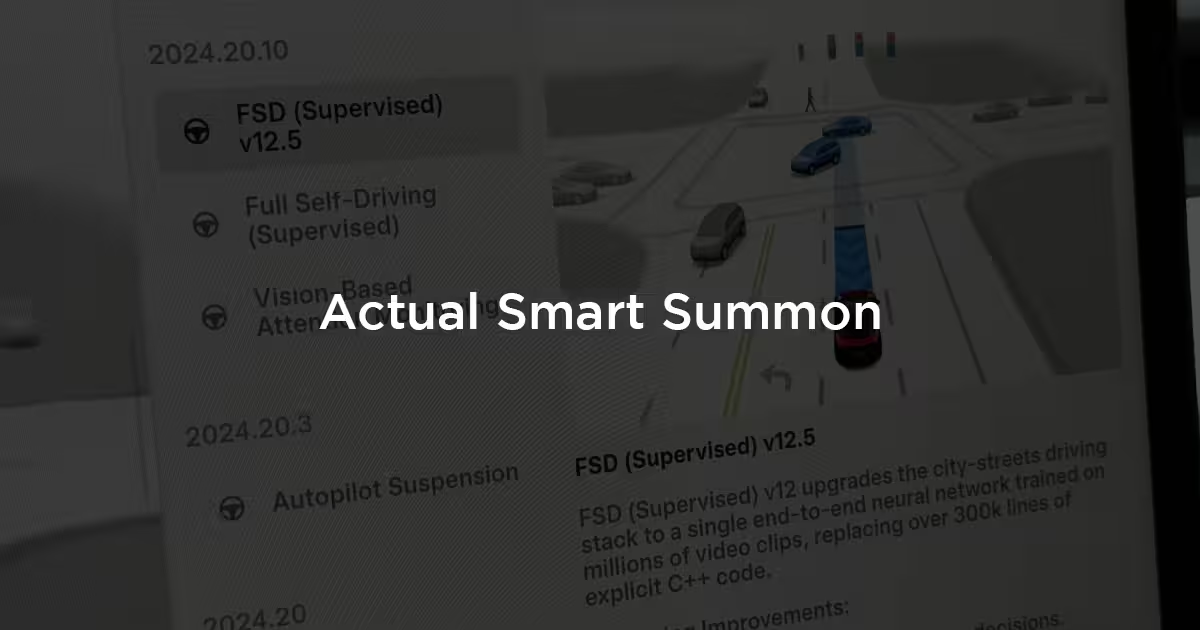特斯拉在去年的軟體更新中,加入了特斯拉影片播放器功能,讓車主可以在車內檢視行車記錄器以及哨兵模式記錄的影片。不過車內觸控螢幕的操作體驗不是很好,例如希望查看事件發生的當下(小紅點)點擊影片進度列,有時無法準確跳到點選位置,甚至閃退回到影片開頭重新播放。
此外特斯拉行車記錄器錄製的影片,並沒有壓上日期、時間,因此若要作為行車糾紛舉證、交通檢舉時會比較麻煩。而本文要介紹的 Sentry Viewer 這套軟體,則提供了行車記錄器檢視、合併行車記錄器片段以及輸出時加上時間浮水印等功能。
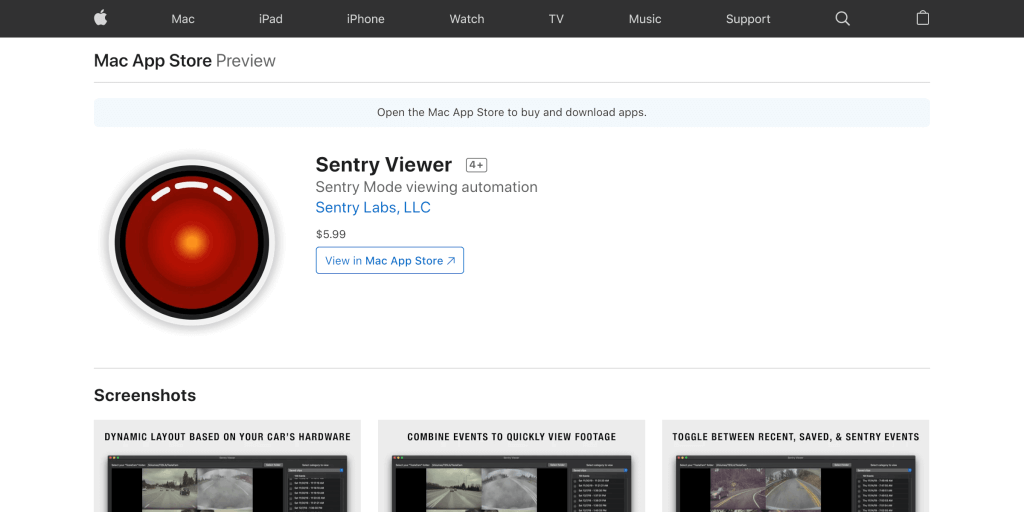
讀取行車記錄器資料夾
開啟 Sentry Viewer 後必須先選擇 TeslaCam 資料夾才能讀取影片,因此記得先把車上的隨身碟或記憶卡連接至電腦上。小提示:在車內觸控螢幕「長按行車記錄器圖示」可以安全性退出儲存裝置。
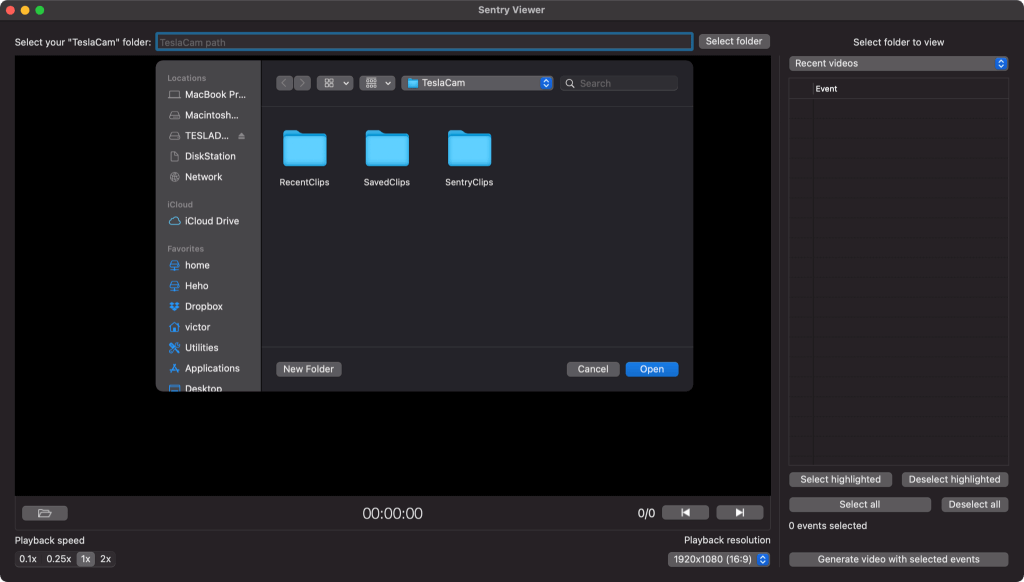
檢視行車記錄器事件
選擇 TeslaCam 資料夾後,Sentry Viewer 會自動讀取所有行車記錄器以及哨兵模式的事件,並以時間排列在右側,點選各別事件就可以查看特斯拉前後左右的影片片段。
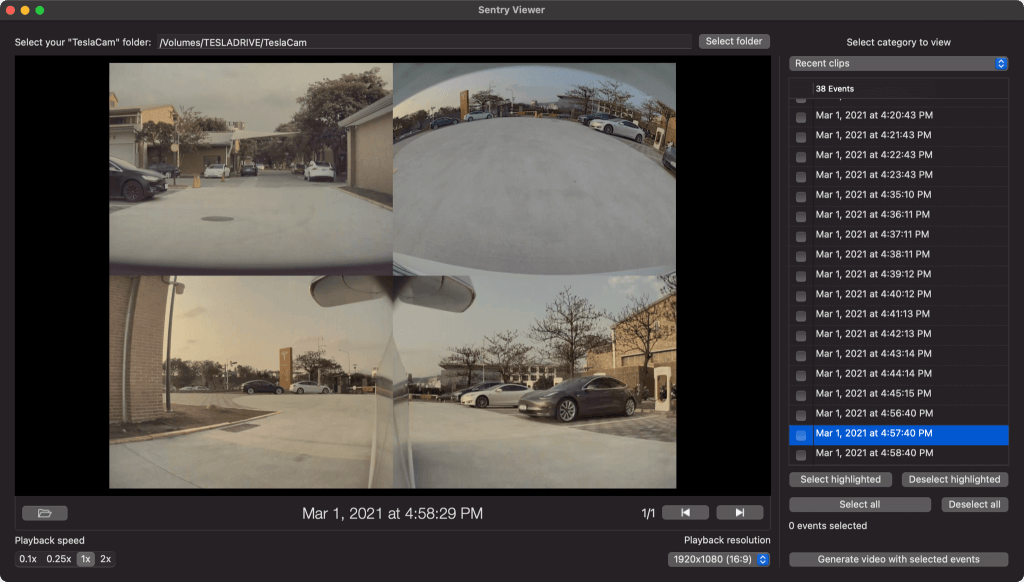
檢視哨兵模式事件
右上角的下拉式選單,可以選擇最近的片段、儲存的片段以及哨兵模式三種分類,Recent clips 保留最新一小時的行車記錄器片段;Saved clips 則是按喇叭或是手動點選螢幕儲存的片段;Sentry clips 則是停車時哨兵模式記錄下的片段。
比較可惜的是在 Sentry Viewer 中,並沒有像車內檢視器一樣,在影片進度列顯示哨兵模式被觸發的時間點,因此若停車過程中發生車損,建議在車上先檢視並記錄事件發生的時間點,再使用電腦查看並輸出。
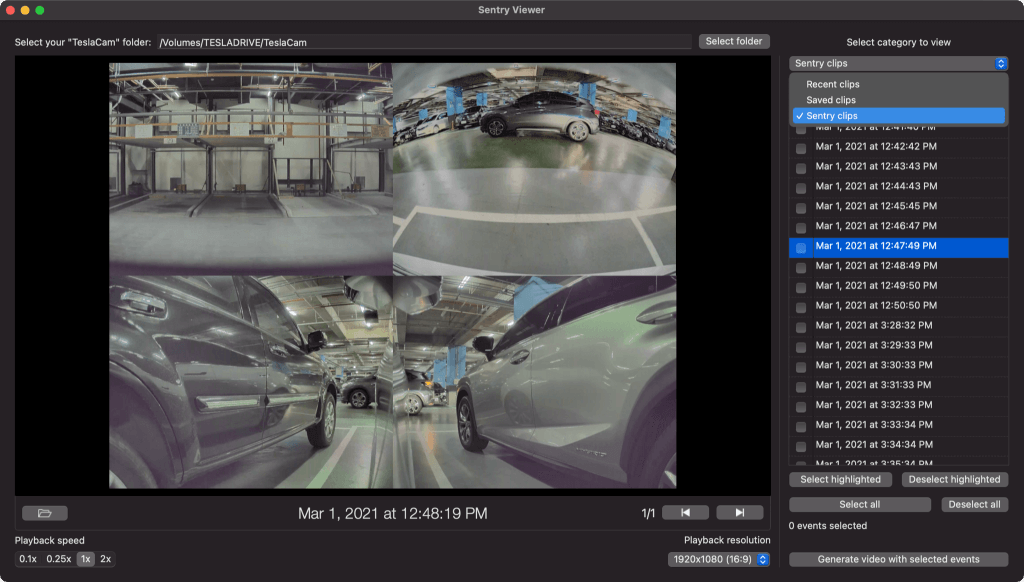
合併行車記錄器片段
在 Sentry Viewer 右側的事件列表,可以批次選擇多個事件,並按下「Generate video with selected events」來合併影片,特斯拉每個行車記錄器片段約為一分鐘,因此選擇三個事件合併後,影片進度列變成三分鐘的連續片段。
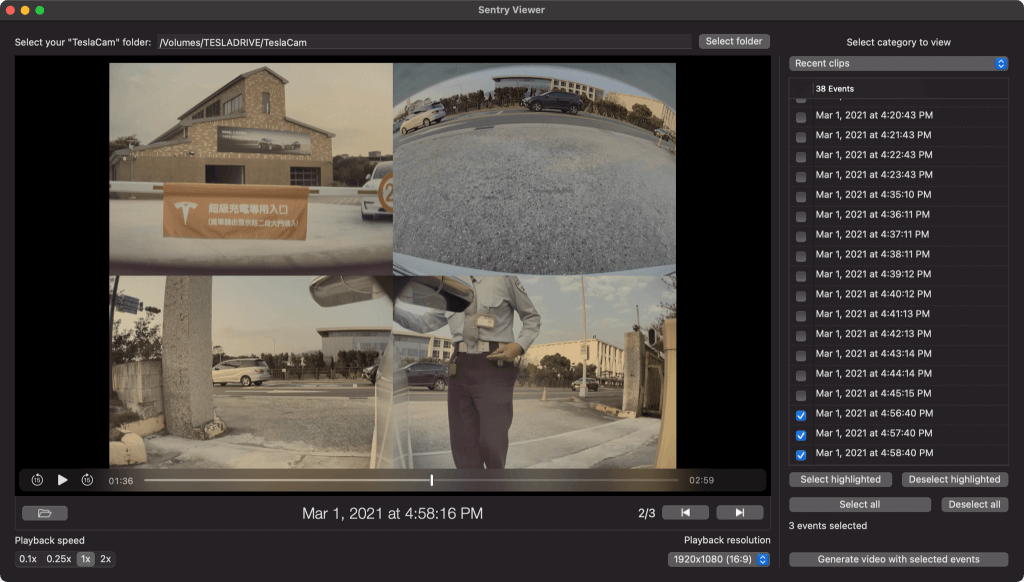
輸出時加上時間浮水印
選擇並合併事件後,點選上方工具列「File」>「Export」來輸出影片,輸出的目的地預設為 TeslaCam 資料夾,這邊建議可以選擇輸出到電腦上的目錄,避免佔用隨身碟/記憶卡的空間。
輸出的解析度最大可以到 4K(3840 x 2160)並且可以選擇是否要壓上時間浮水印,不過因軟體設計上的瑕疵,時間浮水印的大小是固定的,輸出 4K 解析度時,時間顯示會有點太小,因此建議輸出 1080p(1920 x 1080)會比較剛好。
另外有一個很貼心的功能,因為特斯拉後鏡頭拍攝廣角的關係,剛好會拍攝到自己的車牌,因此在輸出時可以選擇將車牌裁切掉的選項。
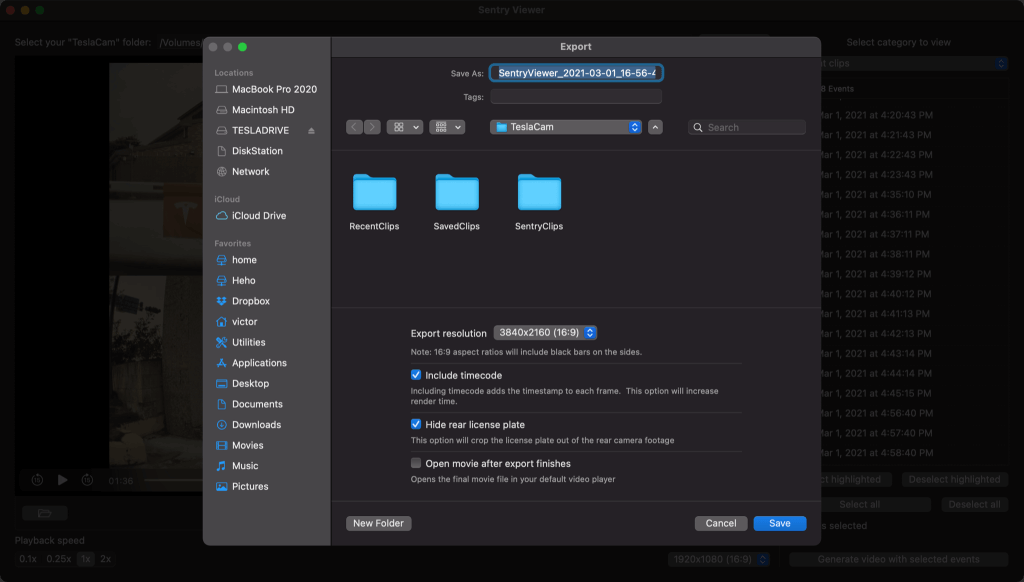
如果輸出時間較長或解析度較大的片段,會需要較多的輸出時間,輸出的檔案為 FPS 30、HEVC 格式的 mov 檔,整體看起來還算清晰流暢。
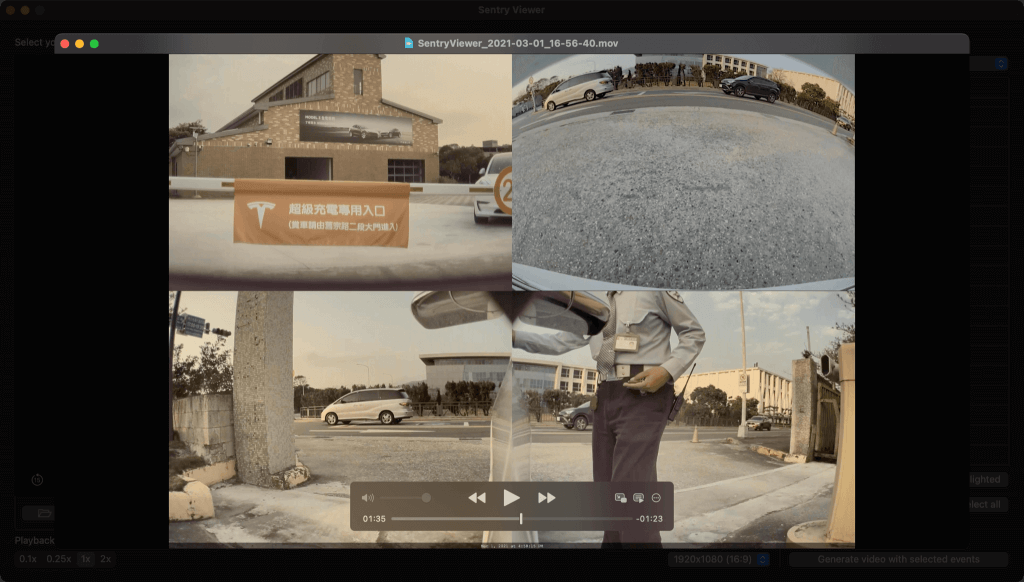
Windows 如何輸出特斯拉行車記錄器
由於 Sentry Viewer 目前僅提供 macOS 的版本,但在 GitHub 上有一個開源專案,名為「tesla_dashcam」它提供了影片合併及壓製時間浮水印等功能,支援 Windows 跟 macOS 平台,並透過 CLI 命令列介面來操作,如果熟悉相關操作的話,其實 tesla_dashcam 所提供的選項及功能,比 Sentry Viewer 來的更加強大,值得一試。
如果您覺得 TESLAGURU 的文章對您有幫助,歡迎追蹤 LINE TODAY 並訂閱 Google 新聞,未來搜尋用車知識更容易找到相關文章。如果您是近期交付煥新版 Model 3 或 Model Y 的車主,不妨在 線上商城 或實體門市選購充電轉接頭、手機架、中控收納等特斯拉周邊配件,使愛車臻於完美。